コンテンツなどで使用する「専用アクション」をホットバーとクロスホットバーに登録する方法を解説します。
一般例として専用アクションは、エウレカ、南方ボズヤ戦線、一部のコンテンツで使用します。
この設定をすることで、自由にアイコンを配置、自由にアイコンのサイズを変更することができ、「デフォルト」よりもヨリ使いやすく好みのレイアウト設定ができます。
また、キーを任意の位置に割り当てることでプレイしやすい環境づくりができます。
コンテンツ専用アクションってどれ?
これ!

これこれ!
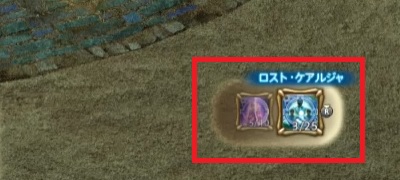
ゲームパッドでの専用アクションの使い方って?
「押しながら」 右スティック押し込み。
※デフォルト
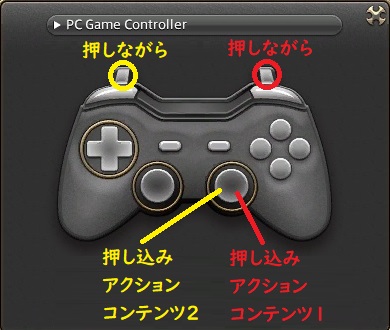
専用アクションを任意の位置に登録する手順
専用アクションをデフォルト設定で使用せず、専用アクションのキーを割り当て使用する方法の解説です。
ホットバー/クロスホットバーに登録する手順
難しいことはなく、「アクションリスト」の「GENERAL」の中にある「コンテンツアクション1/2」を「ホットバー」または「クロスホットバー」にセットすればイイだけです(とても簡単です)。
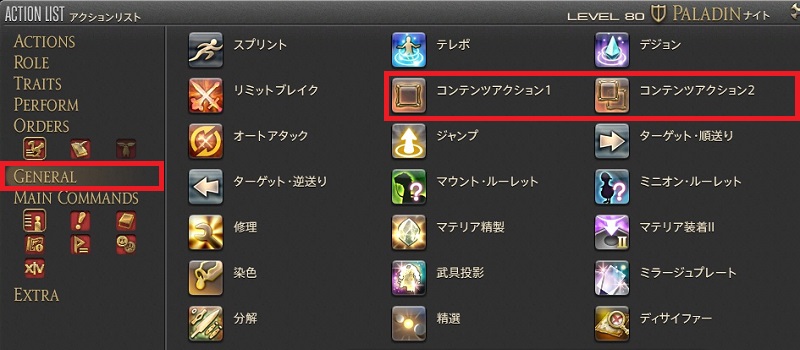
その他 設定方法
マクロ
まずマクロを組む必要がないとは思いますが、マクロの指定方法。
/ac コンテンツアクション1
/ac コンテンツアクション2
例えば使用例①(コンテンツアクション1:ブレイブ)
/ac コンテンツアクション1 <2><wait.3>
/ac コンテンツアクション1 <3><wait.3>
/ac コンテンツアクション1 <4><wait.3>
例えば使用例②(コンテンツアクション2:プロテス)
/ac コンテンツアクション2 <1><wait.3>
/ac コンテンツアクション2 <2><wait.3>
/ac コンテンツアクション2 <3-略-7><wait.3>
/ac コンテンツアクション2 <8><wait.3>
ボタン一つで簡単にPT全員にバフを配ることができる。
ショートカット割り当て
特別、キーを割り当てたい場合に使用してください。
「システムメニュー」→「キーバインド」→「ホットバー」
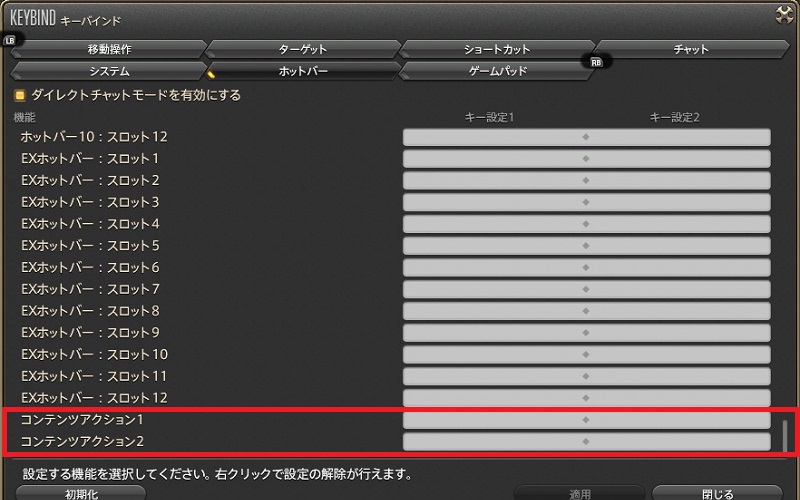
ボズヤのアイテムもセットできる
コンテンツアクション繋がりで、こちらも紹介。
ボズヤの「ロストホルダー」のアイテムを「ホットバー/クロスホットバー」に登録することができるので活用してみてくださいね。
パソコンの場合はドラッグ、ゲームパッドの場合はアイテムに合わせ「□ボタン」で登録することができます。
「レジスタンスリレイザー/レジスタンスエーテルキット」など、頻繁に使用するアイテムをセットしておくとスムーズにアイテムを使用することができる。また、アイテムの所持数も表示されるので一目で補充するタイミングを判断でき、出発前にうっかり補充忘れも防げる。
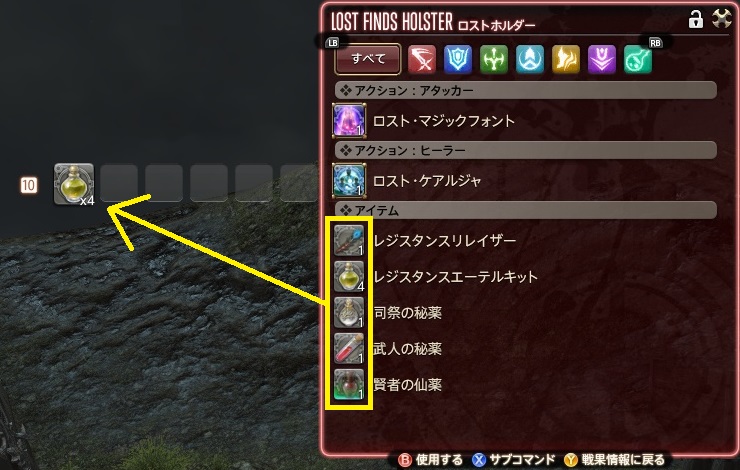
※コンテンツ内でセットすることができます
「コンテンツ専用アクション」アイコンの移動とサイズの変更方法
専用アクションの移動方法とサイズの変更方法を紹介。
専用アクションに限らず、普段使用しているステータスバーなどのサイズも変更することができます。
これらを改めて設定しなおすことで、視界が広く確保でき、今まで見えなかった部分がよりよく見えるようになるので今一度、設定を見直してみてはいかがでしょうか? 最初は違和感があるかもしれませんが、慣れです!
コンテンツ専用アクションの移動方法
「システムメニュー」→「HUDレイアウト」→「コンテンツ専用HUD」を選択後、移動することができます。
移動方法は、マウスであればドラッグ、ゲームパッドであればウィンドウをアクティブにしカメラ移動スティックで移動させることができます。
※これに限らず他のステータスバーなども移動することができます
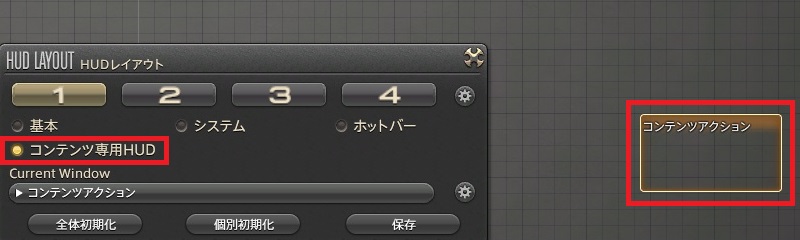
専用アクションアイコンのサイズの変更
「システムメニュー」→「HUDレイアウト」→「コンテンツ専用HUD」→「コンテンツアクション(選択)」→「個別HUD設定」
※これに限らず他のステータスバーなどのサイズも変更することができます
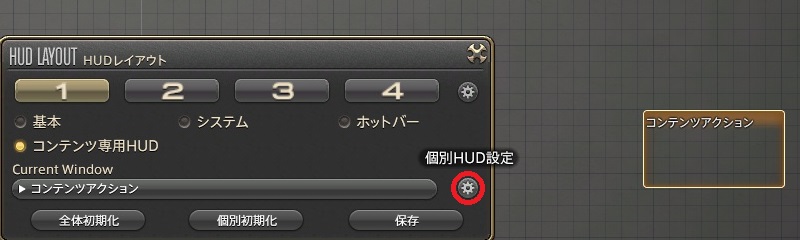
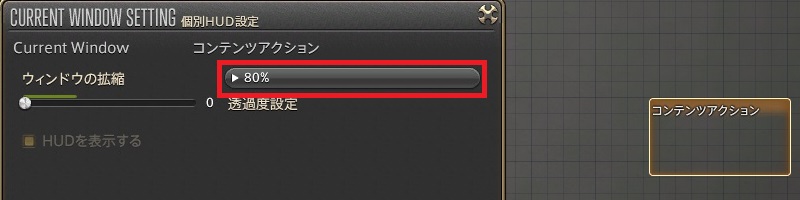
その他 拡縮方法 ショートカットキー「デフォルト」
キーボードでの拡縮は、ウィンドウをアクティブにし「Ctrl+Home」
ゲームパッドでの拡縮は、ウィンドウをアクティブにし「右スティック押し込み」
※ゲーム画面時、アクティブになるウィンドウはショートカットキーで変更可
別途 HUD非表示方法
一部のウィンドウは非表示にすることができます。
「HUDを表示する」のチェックを外すと非表示になります。またマウスの場合は、右クリックで「表示/非表示」を切り替えられます。

例えば、「ホットバー10」にマウスポインターを合わせて、右クリックで「表示/非表示」を切り替えることができる。
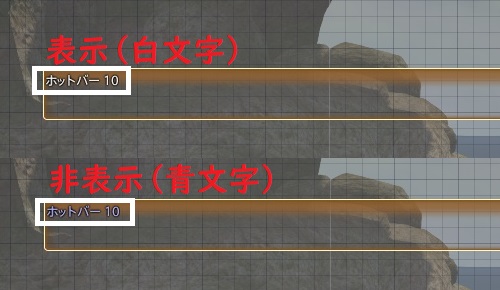
コメント