
普段あまり使わない機能を使って遊んでみました。今回使う機能は「全般設定」にある「カメラの調整」「カラーフィルター」「スクリーンエフェクト」を中心に使いたいと思います。
この、3つの機能を使うだけで、簡単に加工ができ今までに無い素晴らしい「スクリーンショット」を撮ることができます。用途に合わせ、いろいろな組み合わせができます。
起動の仕方は、「マイキャラクター」→「アクションリスト」→「EXTRA」→「グループポーズ」で、起動し使用することができます。
グループポーズの終了の仕方は
ゲームパッドなら「×」ボタンで、終了できます
パソコンなら「Esc」キーで、終了できます
※使用してる「ディスプレイ」は24インチです。撮影画像は環境で異なります。
「ズームインアウト」の機能がすごい!
自身のキャラクターが表示(客観)されてる時の、ズームインアウトを更に「グルポ」機能で、ズームインアウトすることができる。主観モード時は「グルポ」のズームインアウトのみ有効だ。
ズームの調整は、全般設定の中にある「カメラ調整」1段目の数値を変更することで変わる。数字が小さければ「ズームアウト」。大きければ「ズームイン」
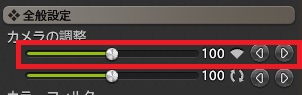
「客観モード」:通常のズームとグルポを使った更にズームの、2パターンを比較
「主観モード」:「ズーム標準・イン・アウト」の、3パターンを比較
の、二つのモードを検証してみる
客観モード:通常ズームMAX
通常のズームであれば、ここまでが限界。

客観モード:通常・グルポズームMAX200
グループポーズの機能を使用すると、ここまでズームすることが可能。

主観モード:ズームアウト0

主観モード:ズーム標準100

主観モード:ズームインMAX200

横を縦にして、撮影してみた
一般の「ディスプレイ」なら横に広く撮影すると思います。あえて縦に広く撮影してみました。全般設定の中にある「カメラの調整」2段目の100を150にすると、画面比率「16:9」を「9:16」で、撮ることができます。
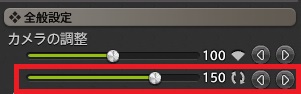
通常の「16:9」で撮影した場合は
通常ならこれで十分。

通常とは違う、「9:16」で撮影した場合
左右を短く、縦を長くしたことで、上下に広く「キャラクター」を大きく撮影することができる。このままだと「キャラクター」が横を向いた状態になります。
Windowsに標準搭載されいている「ペイント」などで、修正します。
「画像を読み込む」→「回転」→「右へ90度回転」
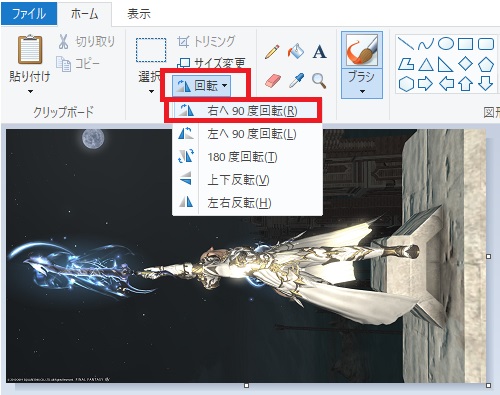
修正できたら、上書きをしない(オリジナル画像を残しておく)
「ファイル」→「名前を付けて保存」
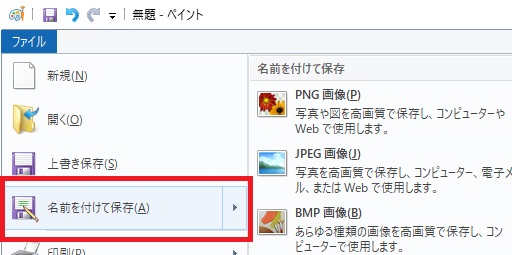
横を縦に修正後

で? これって、使い道あるの・・・え?( ゚Д゚)
「カラーフィルター」と「スクリーンエフェクト」を組み合わせて遊ぶ
全般設定の中にある二つの設定を変更することで、見栄えは全然違うものに変化します。組み合わせて、すばらしい画伯を発揮することができます。

カラーフィルター:色鉛筆 スクリーンエフェクト:水彩
ん~。何だか、かっこいい! どこかに向かう「光の戦士」って、感じですね!
ホント、すばらしい機能です。ミコッテが、いつも以上に輝きイキイキしています。

カラーフィルター:パステル1 スクリーンエフェクト:画用紙1
めっちゃ眩しい!これぞ「光の太陽」

その他:設定を忘れた。いろいろな「スクリーンショット」
様々な設定で瞬間を刻んできました。その中で厳選した画像を紹介したいと思います。
記事トップ画像をどれにしようか、迷ったパターン
どれも、トップに飾る相応しい瞬間です。



細剣を宙に投げた、横を縦にしたもの

風景画

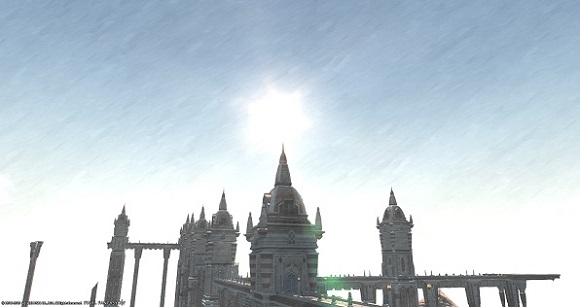
風景画、横を縦にしたもの。カメラズーム100

風景画、横を縦にしたもの。ズーム0

風景画。ヒュダトス、もう一つの一面
ヒュダトスに、お散歩してきました。
いつもとは違う、奇跡の瞬間を撮影することができました。


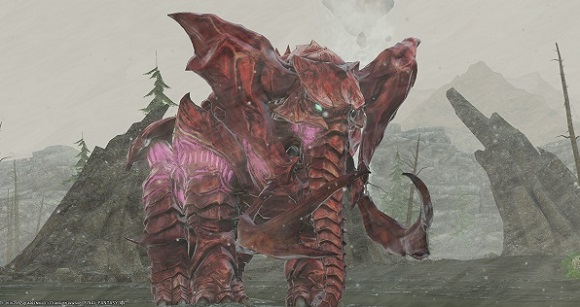




最後に
まだまだ多数の、グルポで撮影した画像があります。ただ、記事が重くなる原因になるため、終わりたいと思います。
グルポは素晴らしい機能です。絵に描いたような画像を記録することができます。まるで別ゲームのような感覚になりますね。グルポを活用して、面白い楽しい思い出に残る素敵な物語を作りましょう。
ではでは、またにゃ~♪
コメント