Win10の録画機能を使用して、FF14のギミックの確認・フレンドと遊んだ動画を残して思い出作りしています。またこの機能は、他ゲームにも利用できます。
ただひとつ気を付けなければならないことがあり、録画は大容量の空き領域が必要になります。
保存先がSSDの場合は注意が必要で、数時間の録画で数GBの容量になります。結果、M.2/SSDの寿命(耐久性:TBW)を短くしてしまう可能性があるので保存先を変更する必要がある。
なのでHDDを搭載していない場合は長時間の録画は避ける。でしたが、最近では価格もお手頃になり大容量で耐久性(TBW)に優れたM.2/SSDモデルも発売されています。
録画の開始と停止
ゲーム起動中に「Win+G」で「メニュー」が起動するので、
・「●」で録画開始
・「■」で録画停止
または、
ゲーム起動中に「Win+Alt」を押しながら「R」で録画を開始。
録画保存先を変更する
1.「左下窓」→「右クリック」→「エクスプローラー」
2.「ビデオ」→「キャプチャ」を「右クリック」→「プロパティ」→「場所」→「移動」
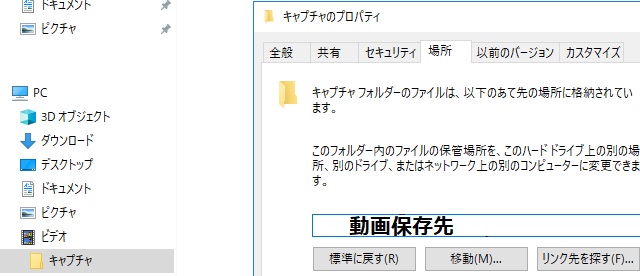
3.「保存先のドライブを左クリック」→「右の空白で右クリック」→「新規作成>フォルダー」→「任意のフォルダ名を決める」
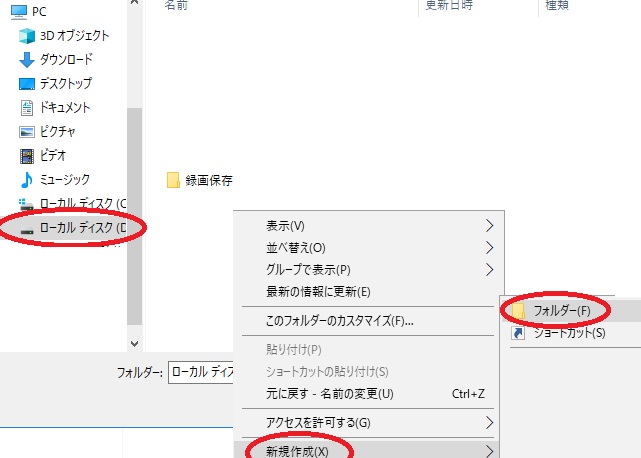
4.「先ほど作ったフォルダーを左クリック」→「フォルダーの選択」
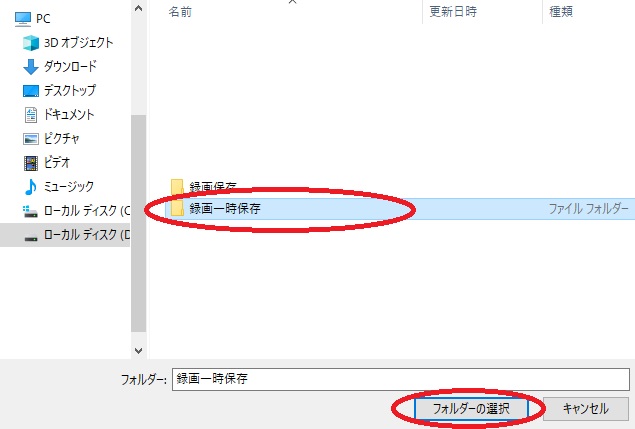
5.「適用」を押して保存先変更完了
保存先を「デフォルト」に戻す場合は「標準に戻す」で、戻すことができる。
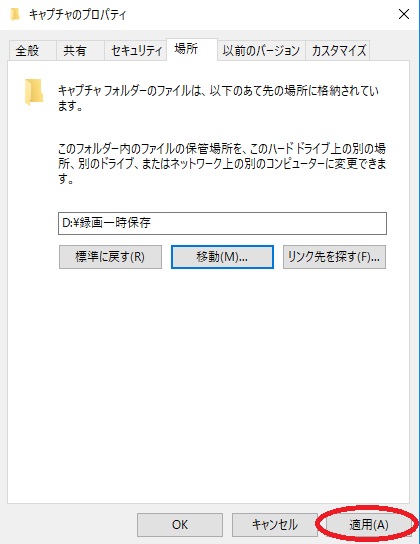
大まかな録画詳細設定
「設定」→「ゲーム」→「キャプチャ」
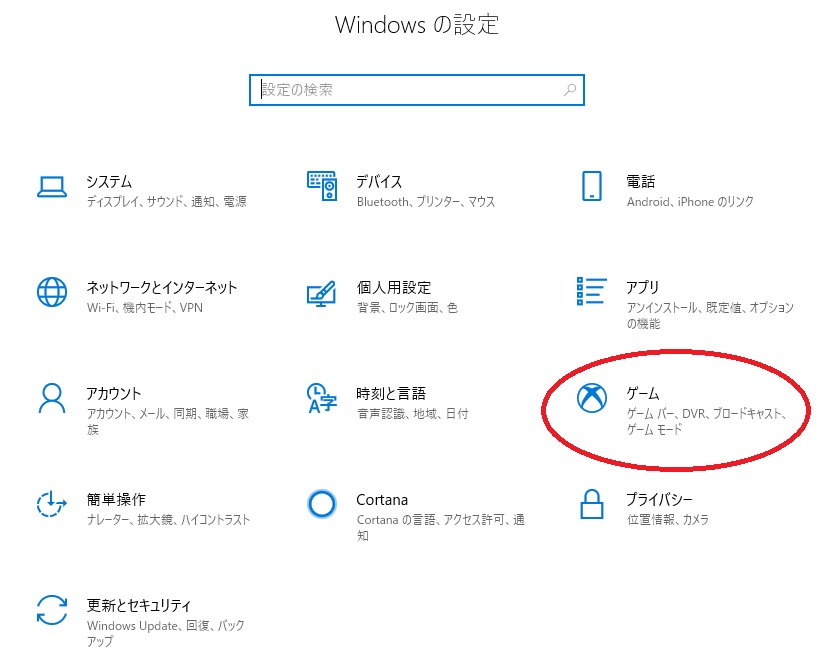
| 項目 | 備考 |
| バックグラウンド録画 | 指定した時間をさかのぼって永遠と録画し続ける機能です。 ONにした場合、 録画時間を15秒~10分で指定することができます。 「バックグラウンド録画」の書き出しは、 「Win+Alt」を押しながら「G」で、 データとして保存される。 うっかり録画を忘れた方にイイ機能です。 |
| これを記録(記録の最大長) | 1回の最大録画時間 4時間をオススメ |
| ゲームを記録するときに オーディオを録音する |
オン |
| 音質 | 128kbps推奨 |
| システムの音量 | Windowsのシステム音を録音するかの有無。 チェックを入れるとゲーム音のみ チェックを外すと システム音とゲーム音の両方を録音する |
| ビデオフレームレート | 録画のフレームレートの設定。 推奨は30だが、滑らかに録画したい 場合は60にする。 ただ60の場合は、30よりも録画容量が 増すので注意。 |
| ビデオ品質 | 録画画質の品質設定です。 綺麗に録画したいのであれば「高品質」ですが、 「標準」よりも録画容量が増すので注意。 1時間の記憶容量目安(FHD1920*1080) 60FPS/標準:9G 60FPS/高品:18G |
| 記録でマウス カーソルをキャプチャする |
録画中のマウスカーソルを録画する有無の設定。 どこをクリックした等、必要であればチェックを入れる。 |
最後に
Windows10の標準機能録画アプリは、
ゲーム起動中に「Win+G」で「メニュー」が起動するので、
・「●」で録画開始
・「■」で録画停止
または、
ゲーム起動中に「Win+Alt」を押しながら「R」で録画を開始。
たったこれだけ、簡単だね!
注意することはひとつ「録画保存先」はHDDを選ぶか耐久に優れたSSDを選ぶ。
コメント