
来る黄金7.0(グラフィックアップデート)までに、自作新PC(ディスクトップ)が欲しい! でもね、PCパーツを購入するタイミングが悪いのよね。
2024年1月に第14世代CPUが発売されましたが、発売されたCPU「i」シリーズはこれが最後、次のディスクトップ向け「CPU(Arrow Lake/Core Ultra)」は次世代となり、間の悪いタイミング。また、メモリについても「DDR4」から「DDR5」に完全移行するという噂も聞きます。
できたら次世代CPUを待ちたいが、待てないので第14世代でパソコンを自作することにしました。
あと、グラフィックボードは旧PCから引き継ぎで「RTX3050」を使用するのだけど、CPUの性能に対しグラボが足を引っ張ってしまうのは仕方ない。
公式によると解像度1920×1080の推奨グラボはRTX2060で、RTX3050はRTX2060よりも少し性能が劣る。そして黄金7.0からDLSSが対応されたので、RTXをフルに活用できるようになります。
ん~、ホントはグラボもイイものにしたかったんだけど、今回の予算は10万円でしたので、グラボまで手が回らなかった。
黄金発売までにグラボ代が貯まればイイなぁ、RTX4060Tiが欲しいな(だれか><。
目次
・PCパーツ買ったアレコレ
—第14世代 CPU i5 14500
—AK400(初期塗布グリスvsナノダイヤモンドグリス)
—マザーボード MSI B760M GAMING PLUS WIFI
—メモリ KLEVV DDR5 16×2 CL30 6000Mhz
—電源 MSI MAG A750GL PCIE5
—初期不良
・FF14用に買い替えした結果 i5-9400 → i5-14500
—黄金ベンチマーク結果(FHD/1080P)
—実際に黄金ベンチマークを回してみた(You Tube)
・最後に
—第13/14世代CPUの不具合?について
—M.2ベンチしてみた
—MSIマザボのbiosを更新してみた
—CPU消費電力を変更してみた(65w)
—Tower Air 253w/water Cooler253wについて
PCパーツ買ったアレコレ
| アイテム名 | 当時 購入価格 |
| CPU(LGA1700)/楽天リンク Intel Core i5 14500 BOX |
37970円 |
| マザーボード(LGA1700)/Amazonリンク MSI B760M GAMING PLUS WIFI (B760 1700 MicroATX) |
18900円 |
| メモリ KLEVV(Essencore) (クレブ) KD5AGUA80-60A300H (DDR5 16×2 CL30 6000Mhz) |
16980円 |
| 電源/Amazonリンク MSI MAG A750GL PCIE5 |
13337円 |
| CPU反り防止フレーム/Amazonリンク Intel LGA1700用CPUの反り防止フレーム SMZ-CPUF-1700 |
1400円 |
| CPUクーラー/Amazonリンク DEEPCOOL AK400 ZERO DARK(1150-1700) |
3080円 |
| 合計 | 91667円 |
| OS(win10/11) M.2/SSD PCケース キーボード/マウス等 |
流用 旧PC |
| グラフィックボード ASUS RTX3050(8G)補助電源有8P |
流用 旧PC |
第14世代 CPU i5 14500
第14世代CPU(i5 14500)は、2024年1月に発売された「i」シリーズ最後となるCPUで、14コア20スレッド(P6/E8)なので、FF14以外のちょっとした重たいゲームでも問題なく、ミドルPCならこの辺が妥協点かなぁって思ってコレを購入。
14600以上(無印は海外でのみ販売)もイイんだけど、価格と消費電力が跳ね上がるのよね。
おんで、ただひとつの心残りは、予算が無くてグラボを買い替えできず「RTX3050」が足を引っ張る・・・ ボトルネックっていうやつだね!
14世代i3/5 14100/14400/14500/14600性能表(一部除外)
| 14100/F | 14400/F | 14500 | 14600K/KF | |
| コア数 | P:4 | P:6 E:4 |
P:6 E:8 |
P:6 E:8 |
| スレッド数 | 8 | 16 | 20 | 20 |
| 動作 クロック |
P:3.5GHz | P:2.5GHz E:1.8GHz |
P:2.6GHz E:1.9GHz |
P:3.5GHz E:2.6GHz |
| ターボ クロック |
P:4.7GHz | P:4.7GHz E:3.5GHz |
P:5.0GHz E:3.7GHz |
P:5.3GHz E:4.0GHz |
| キャッシュ | L2:5MB L3:12MB |
L2:9.5MB L3:20MB |
L2:11.5MB L3:24MB |
L2:20 L3:24 |
| 消費電力 | 基本:60w 最大:110w |
基本:65w 最大:148w |
基本:65w 最大:154w |
基本:125w 最大:181w |
| 対応メモリ | DDR4 3200/DDR5 4800 | DDR4 3200/DDR5 5600 | ||
CPU反り防止フレーム
第12/13/14世代のCPUは長方形の影響か? CPUの固定金具の圧が強くて反ってしまう事例があるらしい・・・ 特にi7以上は熱で反りやすいと聞くが、i5以下なら?
いろいろと保証が無効になってしまうが、反って起動しなくなってしまうよりマシなので「CPU反り防止フレーム」を購入しました。
何度も言いますが、「CPU反り防止フレーム」に変えるということは、自己責任であり、保証が無効になります。
交換のアドバイスとして、CPUをCPUソケットに乗せた状態にし、デフォルトCPU固定金具を外し、「CPU反り防止フレーム」を置く、ネジ締めは強く締めすぎない。
自己責任/保証無効です。
換装の解説するとだな、まず服を
ネジを外す前に・・・ ネジを外すと裏の「バックプレート」がズレたり、落ちたりするのでテープなどで部品に注意して固定するとイイね。私はマザボの箱の上で行い、テープで固定することなくできました。

①固定レバーを解除
②CPUを装着(固定レバーで固定しない)
③CPUを装着したままネジ4本を緩めて外す
④デフォルトCPU固定金具をマザボから外す

①「CPU反り防止フレーム」を装着する
②ネジを対角に仮締め
③本締めは強く締めすぎない

注意することは、ピンを曲げない折らない、ネジを強く締めすぎない
保証無効、自己責任です
あとは、いつも通り、CPUクーラーを装着して終わり。
AK400(初期塗布グリスvsナノダイヤモンドグリス)
1分間CPU(i5 14500)に負荷をかけた結果
・初期塗布グリス:最高温度74度
・ナノダイヤモンドグリス(JP-DX1)(16W/m・k):最高温度72度
AINEX:ナノダイヤモンドグリス(Amazonリンク)
AK400塗布グリスで十分、冷えているので拭き取ってグリスを塗り直す必要はなさそう。少しでも冷却性能(熱伝導率)を上げたいのであればグリスを塗り直すとイイね。
マザーボード MSI B760M GAMING PLUS WIFI
マザボはDDR5に対応している「ASUS/ASRock/MSI」3社から選び、いつもはASUSなのですが、今回は「MSI B760M GAMING PLUS WIFI(B760 1700 MicroATX)」を選びました。
注意点は、グラボを挿すスロットが「PCIe 4.0」で「PCIe 5.0」に対応してない、対応していなくても下位互換性はるので問題はない。
また、OCメモリも6800MHzまでの対応となっているが、まぁ、6000MHzで使用する予定だったので問題ないね。
価格を抑えて性能を削っているイメージだが、電源フェーズはモリモリの12+1+1で安定性も十分です。総合的にコスパのイイ、ミドルマザーボードかな? Wifi/Bluetooth付いてるよ!
ただね、ボタン電池がヒートシンクに隠れた位置にあるんだよね・・・ 早期に交換するものではないけど、交換となるとメンドクサイ位置なんだよな。
あとね、このマザボもCPUと同じく2024年1月に発売されたんだよね、運命だな!
・・・
最初は「B760M Steel Legend WiFi」を狙っていたんだけど、マザボ+CPUセットが売り切れてしまった。
ぐぬぬぬぬぬ
メモリ KLEVV DDR5 16×2 CL30 6000Mhz
「KLEVV(Essencore)」って知ってる? あまり知られていないメーカーなのかな?
この「KLEVV」のメモリは、旧PCでお世話になり、トラブルが無かったんですよね。なので、再度お世話になることにしました。
電圧が1.35vで抑えられるのがイイ、性能もイイ「16G×2/CL30/6000MHz(OC/XMP3.0/1.35v)」コスパなかなかです。

OCしないんだけど

それなら1万円前後で購入できるよ
i5 14500の定格は4800MHzね

また、OCメモリでも
XMP3.0をOFFにすれば
4800MHzで運用できるよ
そもそも最初はOFFの状態だけどね
メモリ容量
ちょっと昔までは、16Gあればイイとされていたが、今は32G以上が望ましい。
一般的な使い方なら32Gでイイね、一般的ってなんだよ?
ゲームでメモリたくさん使うとか、エンコとか、放送しながらとか、いろいろアプリてんこ盛りなら64G以上をオススメかな。
私は、FF14と動画編集をちょこっとするくらいなので32Gで十分だな。
メモリの組み合わせは
16+16=32
32+32=64
48+48=96
みたいな感じがイイね。
スロット挿す位置は?
DDR5の4枚挿しはダメ、DDR5は2枚挿しが鉄板、挿す位置は2/4番のスロット。
2,4番に挿すことで1,3番よりも、性能を引き出せるらしい(どこが2,4番なの?ココ)。
4枚挿してしまうと動作クロックが下がり、不具合が起きやすいかもしれない。
ロマンを求めるなら4枚挿す!
メモリモジュール電源回路
従来のDDR4はマザーボード側で電圧変換を行っていたが、DDR5では電圧変換はメモリ側に変わった。
電圧バラバラのメモリを挿してしまうと不具合が起きるかもしれない、混ぜるな危険。
KLEVV DDR5 16×2 CL30 6000Mhz(OC/1.35v) を 使用した感じ
ド安定! やっぱりこれだね「KLEVV」
OC(6000Mhz)状態でFF14に連続72時間ログインした結果、エラーなどで落ちることはありませんでした。FF14にログインしながら、動画見たり、生放送見たり、ブルプロのデイリークエストを消化しにログインもしましたが問題ありませんでした。
まだ使用始めて間もない新品メモリなので耐久性については不明。
メモリをOC設定するには?
設定は簡単ですが、パソコンが起動しなくなったり、何かが壊れたり、保証がなくなったり、などなど、自己責任です。
※これは例なので、使用するマザボ/メモリで異なります
パソコンの電源を入れたら「DELキー」をポチポチ連打するとbiosに入れます。
IntelCPU → XMP
AMDCPU → EXPO
biosに入れたら、「1」を選択します。
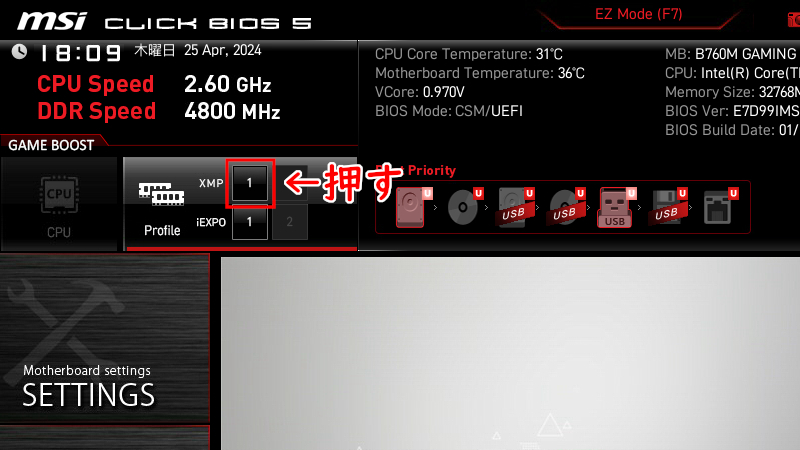
こんな感じに赤くなっていればOK
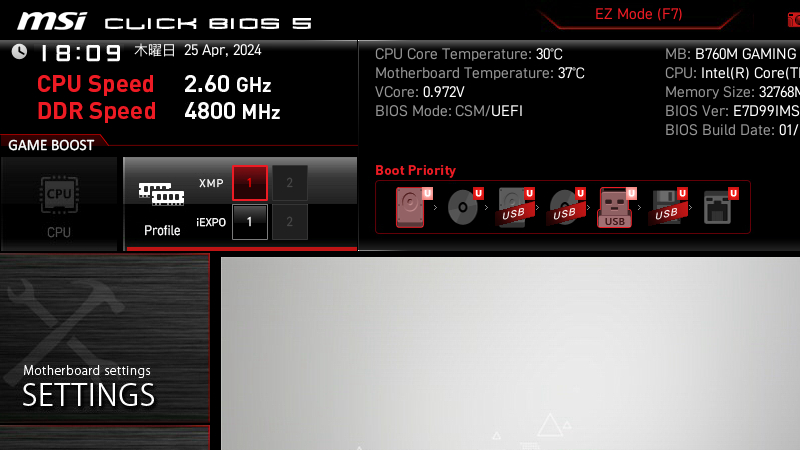
①(F10)を押すと変更内容を保存するか聞かれ、続いて、②を押すと再起動され適用されます(起動に少し時間を要するのでチョット待ってね)
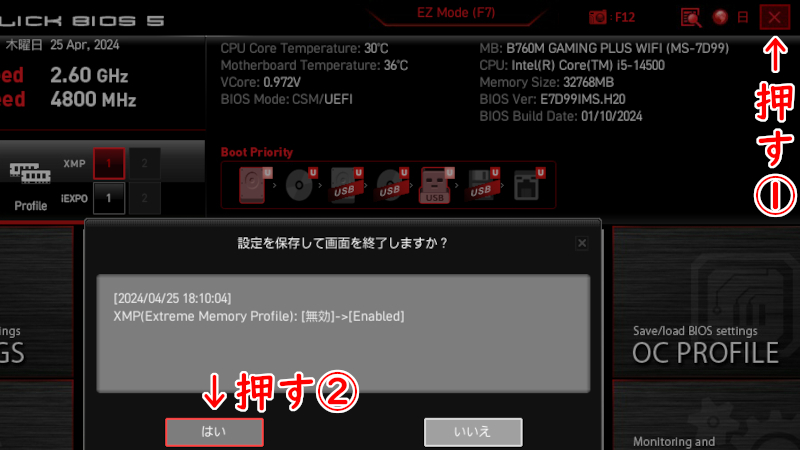
起動できなくなってしまった場合「CMOSクリア」する必要があります。
電源 MSI MAG A750GL PCIE5
いつも買うのは750w電源、価格の安い高いの間を狙っている! 中間グレードみたいな?
以前使用していた電源は「オウルテック」なんだけど、故障することなくピンピンしているから再度同じメーカーにしようと思ったけど価格相応の魅力的なコスパの良い電源を見つけられなかった。
このまま同じ電源を使用したけど使用年数がもう・・・ 買い替えの時期なのよね。
電源選びは極端に安くない、gold以上「コルセア/玄人/オウルテック」から選ぼうと心がけていたけど今回は冒険MSIかな。マザボと同じメーカーだし、ATX3.0(12VHPWR/450Wまで/PCIe5.0)にも対応しているので、イイじゃないかな?
いいえ、良くはないね。
今回の私の組み合わせだと750w電源でイイが、消費電力の大きいcpu/グラボだと750wでは力不足になってしまうことがある、電源選びは全パーツの消費電力を計算して見合うワット数を選択する。
今はよくても今後グラボを交換する場合も考慮して計算するとイイね。私の場合は今後買い換えたとしてもRTX4060位の消費電力なので750w電源で収まる。
あとね「DEEPCOOL」が気になる・・・ 気になる。どうなの?
効率豆知識
電源選びは全体の50%くらいが電源効率がイイとされてる。
システム全体で300wなら600w電源がイイ。
電源は少しずつへたるものだから、ある程度余力のある大きなワット数を選ぶのがコツかな。
そうすると750w/850w電源くらいがベストかなと思う、今の私のPC構成だとね。拡張性も視野に入れてるからSSD/HDD等が増えても問題ないね。
また、システム全体で300wなのに350w電源を選んでしまうと、電源が全力疾走状態でアチチになってしまうので注意しよう。
だからってシステム全体で300wなのに1200w電源を選ぶのは無駄遣い。
MSI MAG A750GL PCIE5 を 使用した感じ
文句は無いが、文句はある。
ちょっとハズレを引いたかも? ファン/コイル? 特定はできないんだけど、なんか音がする(風切音とは違う)。
ん~、カラカラっぽい音がする。保証切れるけど、ファン交換するか悩む・・・ ファンじゃなかったら無駄足だしな。
今度、起動中に綿棒をファンに差し込んで止めてみるか・・・ (良い子は真似しないで)
そして、今度が来た、綿棒でファンを止めてみたら「カラカラ」した音がなくなりました。
やはりココは気になる「DEEPCOOL」にすべきだったか?
初期不良
これなぁ
今回、起動しない初期不良に当たることはなかったけど、こればかりは仕方がない。
初期不良を運悪く引き当ててしまったら、手続きがメンドクサイ・・・
ただAmazon発送で購入して初期不良の場合、メーカーに問い合わせなくても返品に応じてくれてとても助かったと記憶している(今はわからないけど)。
他の通販だと、いろいろとさ略。
FF14用に買い替えした結果 i5-9400 → i5-14500
今回のグラボはRTX3050で、i5-9400の構成からi5-14500に買い換えましたが、CPU性能を上げてもスコアは誤差程度しか伸びず、CPUを変えずにグラボをイイものに変えたほうがスコアが伸びて幸せになれそう。
ただ私は! 最新14世代CPUがどうしても欲しかったので、GPUよりもCPUを優先した。だってあとはGPUを買えば最強になれる! GPUを購入するための資金が無いんだけどなw
あとたまにブルプロで遊ぶことがあるんだけど、9400のCPU使用率100%張り付きに対し、14500のCPUだと余裕でした(さすが20スレッド)。
黄金ベンチマーク結果(FHD/1080P)
解像度の設定は、FHD(1080P)/最高品質
FPSの設定は、DLSS60以下、常に適用
DLSSを「常に適用」にすると、画質がよろしくないね(ん~、環境によるのかな?)
CPU i5-9400(DDR4-2666/cl19/DLSS60以下/Win10)/FPS60以下
平均FPS:73
最低FPS:43
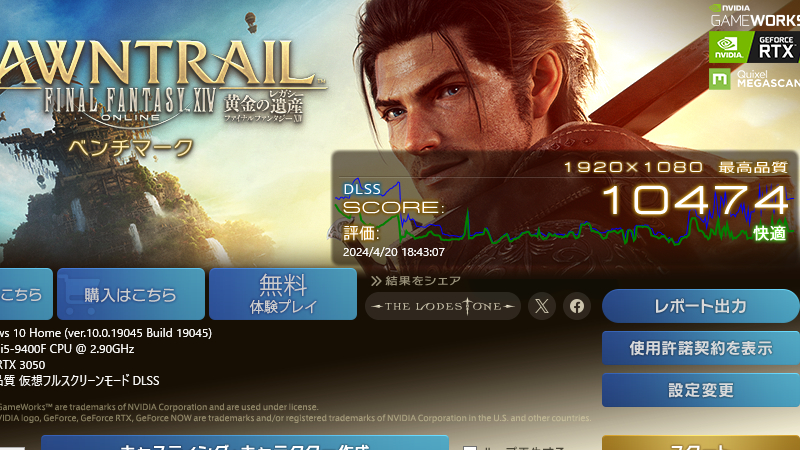
CPU i5-14500(DDR5-6000/cl30/DLSS60以下/Win10)/FPS60以下
平均FPS:76
平均FPS:44
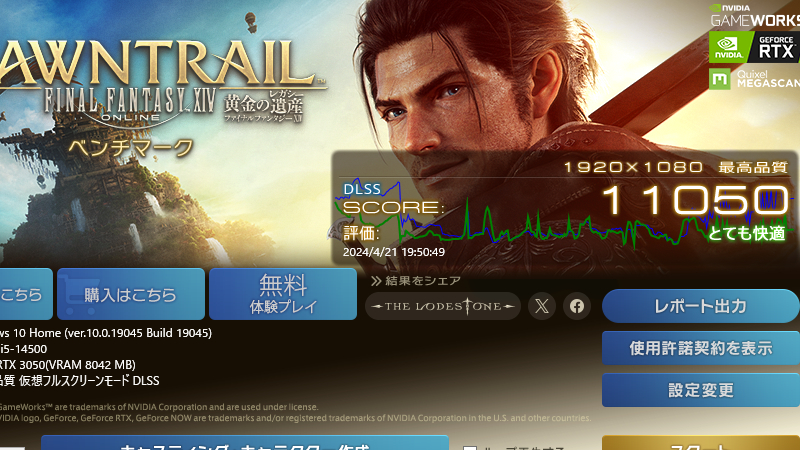
CPU i5-14500(DDR5-6000/cl30/DLSS60以下/Win11)/FPS60以下
平均FPS:77
最低FPS:43
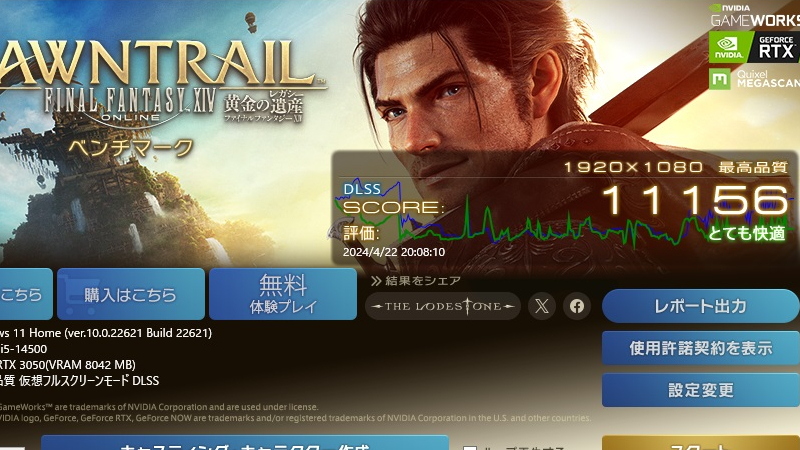
CPU i5-14500(DDR5-6000/cl30/DLSS60以下/Win11)/DLSS常
DLSSの設定を「常に適用」にした場合、下記のスコアになるけど、場面によって画質が荒くなるんですよね。
平均FPS:111
最低FPS:54
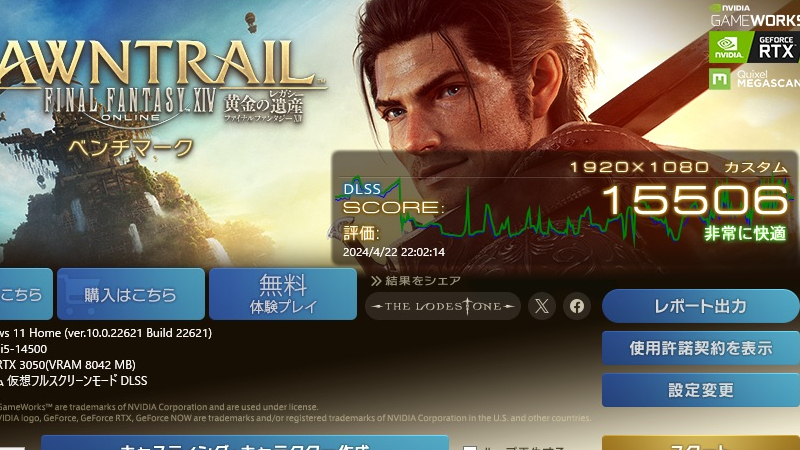
環境で異なるのかな? 例えば顔の部分がモザイク。これが許せるなら、常に適用でもイイかもね。

黄金ベンチまとめ(FHD/最高品質/RTX3050)
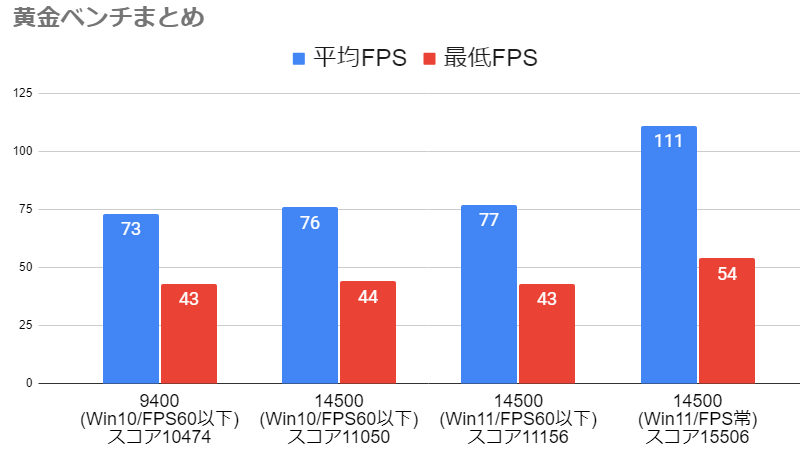
i5 14500/Win 10/win 11 グラボ使用率例
Win11のほうが最適化されているようで、グラボ使用率が100%に達していますね。また、CPU-EコアもWin11のほうが上手に扱えるってどこかで目にした記憶、どこで見たか忘れてしまった。調べ直した結果、環境にもよりますが、Win11のほうがわずかにスコアが伸びるようです。

もしまだWin10なら、Win11にアップグレードして試してみてもイイかもね、無料だし! もしダメなら10日以内ならWin10に戻すことができます。
戻す場合は、「設定」→「システム」→「回復」→「復元」
実際に黄金ベンチマークを回してみた(You Tube)
最後に
それなりのPCスペックなら最高品質で問題なく遊べると思うが、それ以外は7.0がリリースされてから実際に最高品質で遊んでみないと快適さが分からないね。
まぁ今回CPUを最新14世代CPUに更新したくて優先してまったが、旧PCから引き継ぎているRTX3050ば標準品質で15000を超えているので問題ないと思うのだが、最高品質でFPS60を維持してコンテンツで遊べるかが問題、実際にプレイで遊んでみたいと答えはでないな・・・
心は「RTX4060Ti」欲しいいいいいいいい! (だれかぁ
最後は適当に話して終わります。
第13/14世代CPUの不具合?について
CPUの反り以外に、第13世代/第14世代CPUが不安定になる不具合が噂されています。
調べてみると、マザーボードZシリーズ、「K(14700/14900無印含)」シリーズに発生しているようで、オーバークロック(電圧モリモリ)でCPUの劣化が加速し、最悪、CPUが破損して起動しなくなる?
今回購入した「i5-14500」は大丈夫っぽい? 対象外? もし第13/14世代のCPUの購入を考えてる方は、しっかり調べて検討して購入してくださいね。
今、私が使用している「i5-14500」ですか? 電源を切ることなく90日経過しましたが、今のところ問題もなく動作しています。なにかあれば、ココかXに報告します(忘れてなければ)。
※追記
第13/14世代にマイクロコードの不具合があり、Kシリーズじゃなくても少しずつ電圧によるダメージが蓄積されるようです。マイクロコードを修正することで改善するようですが、蓄積されたダメージは元には戻りません。
マイクロコードは、早ければ2024年8月中にマザボメーカーから配布されるので、自己責任でBiosを更新しておくとイイね。
また、CPUが正常に動作しているか検証する方法があり、「NVIDIA」グラフィックドライバーを5~10回連続でインストールして止まらなければセーフらしい。
M.2ベンチしてみた
普段、M.2/SSD系のベンチは回さないんだけど、新PC記念にベンチを回してみました。
このM.2は、旧PCから流用です。
Western Digital「SN580(1TB/600TBW/amazonリンク)」
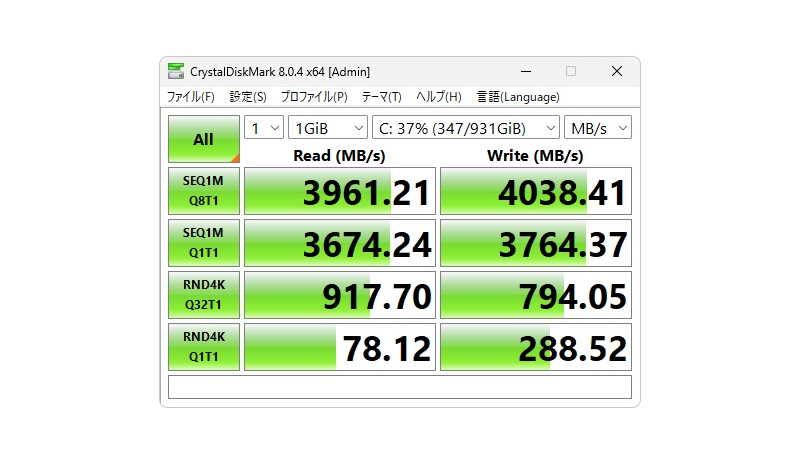
当時たまたまセールしてて安く1TBを購入できて良かったけど、ん~、2TBにすべきだったか・・・ にしても、性能イイね。これだけ読み書き速度が出ていれば十分です。
MSIマザボのbiosを更新してみた
biosが初期バージョンだったので最新のbios更新、更新内容、第14世代CPUパフォーマンス最適化。
biosの更新は自己責任なので、更新する場合は慎重に。
biosの更新の流れは、今回購入したMSIマザボで解説します。
まず初めに、パソコン起動時に「DELキー」をぽちぽち連打します。するとbiosに入れますので、現在のbiosバージョンを確認し、biosの更新が必要か確認する(バージョンを覚えておく)。
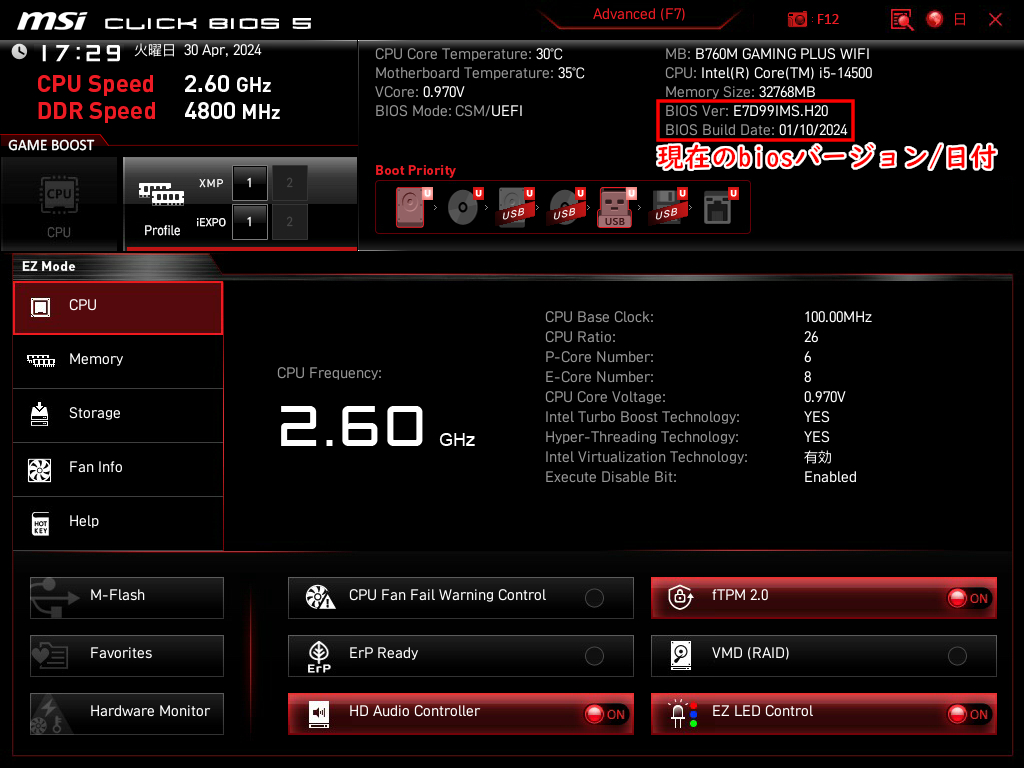
公式サイトでbiosバージョンを確認し、必要であればbiosの入ったzipをダウンロードします。
こんな感じにダウンロードできたと思います。「7D99vH3」をダブルクリックで開きます。
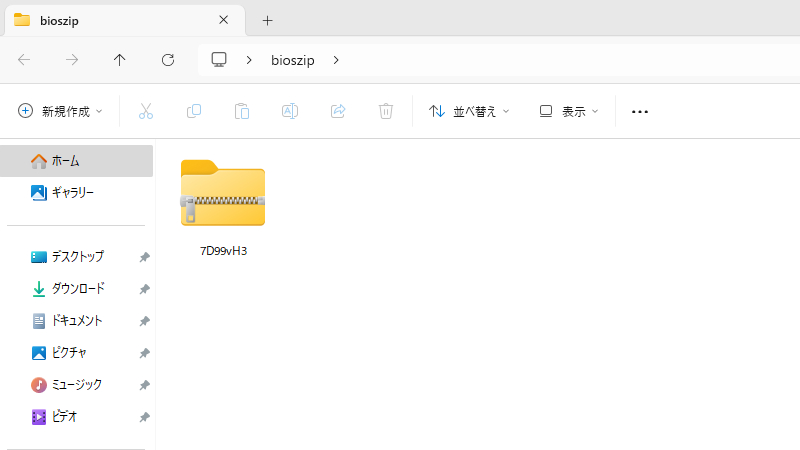
開けたら、さらに「7D99vH3」をダブルクリックして開きます。
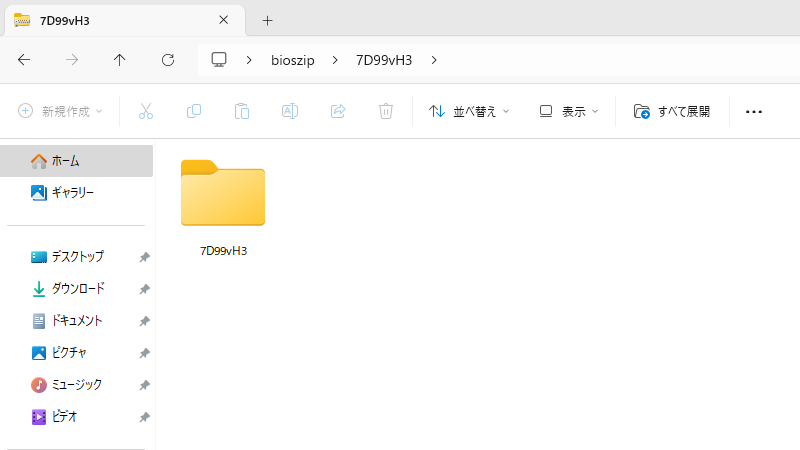
開くとファイルがあります。biosファイルをUSBなどにコピーします(わからなかったら全部コピーしてください)。コピー先は、USBなどのトップ階層にしておくとイイね。
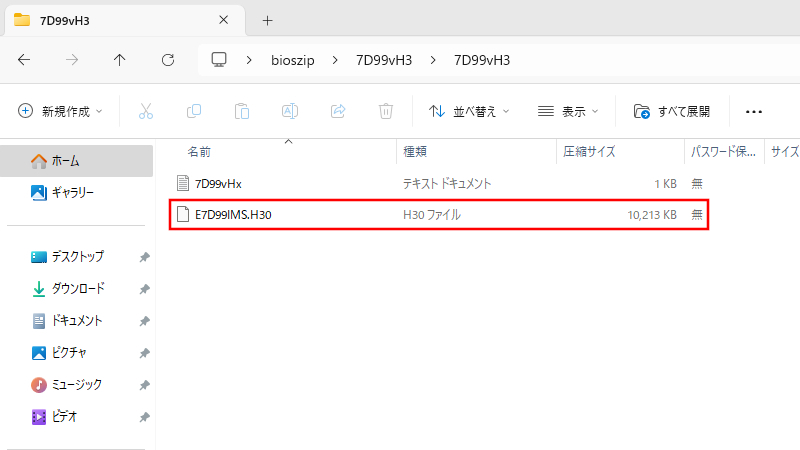
パソコンを再起動します。起動時に「DELキー」をぽちぽち連打してbiosに入ります。
「M-Flash」を選択します。
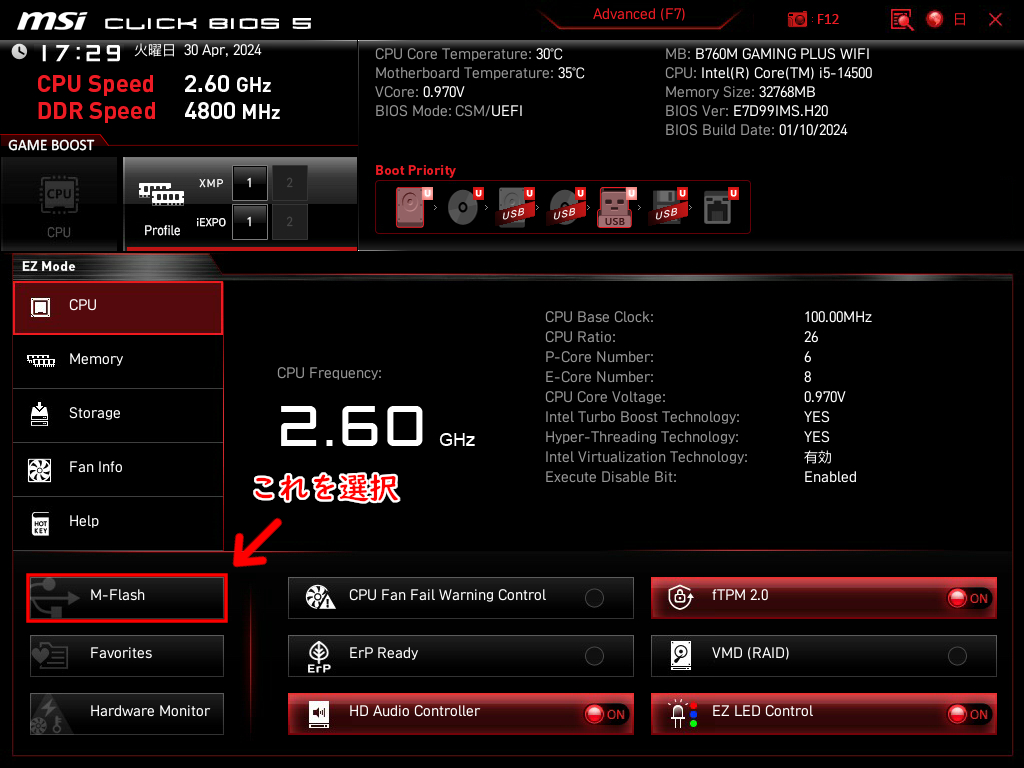
「はい」を選択すると、再起動後「bios」更新画面に切り替わります。
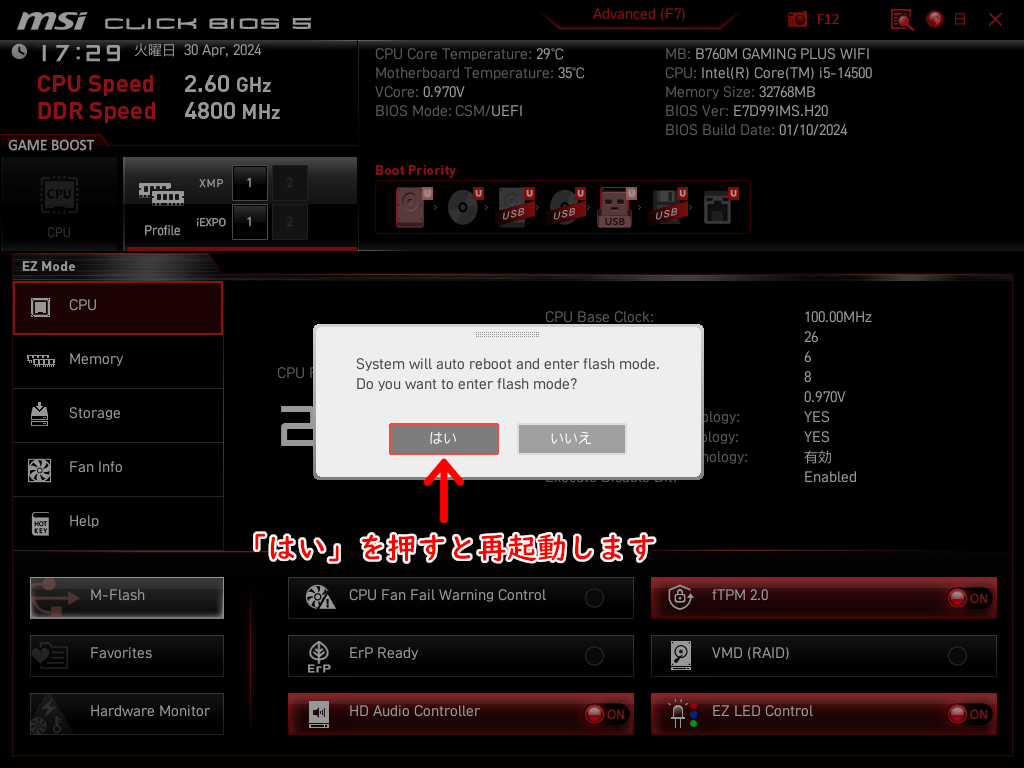
再起動後、下記のbios更新画面になります。
コピーしたドライブを選択し、先ほどコピーしたファイルを確認し、ファイルをクリックします。
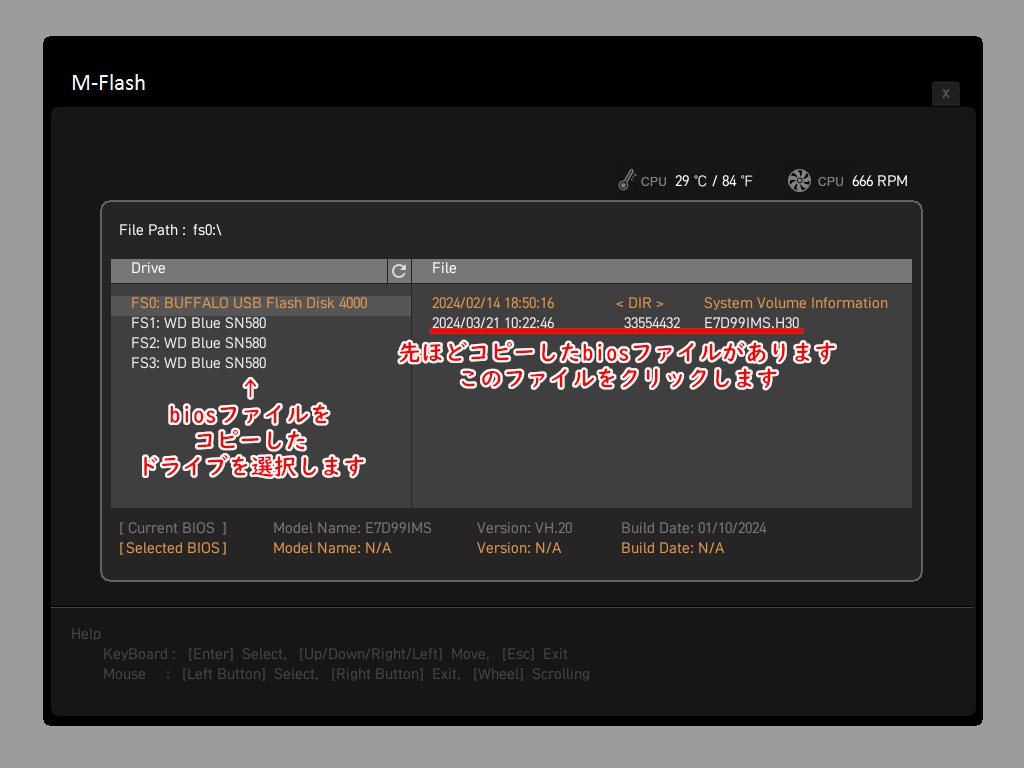
「Yes」を選択するとbiosの更新が始まります。更新が完了すると、勝手に再起動します(繰り返す場合もあります)。
※更新中絶対に電源を切らないでください
※更新中絶対にUSBなどを抜かないでください
※更新中絶対に中断しないでください
※致命的なバグが無ければ、更新する必要はありません
※自己責任です
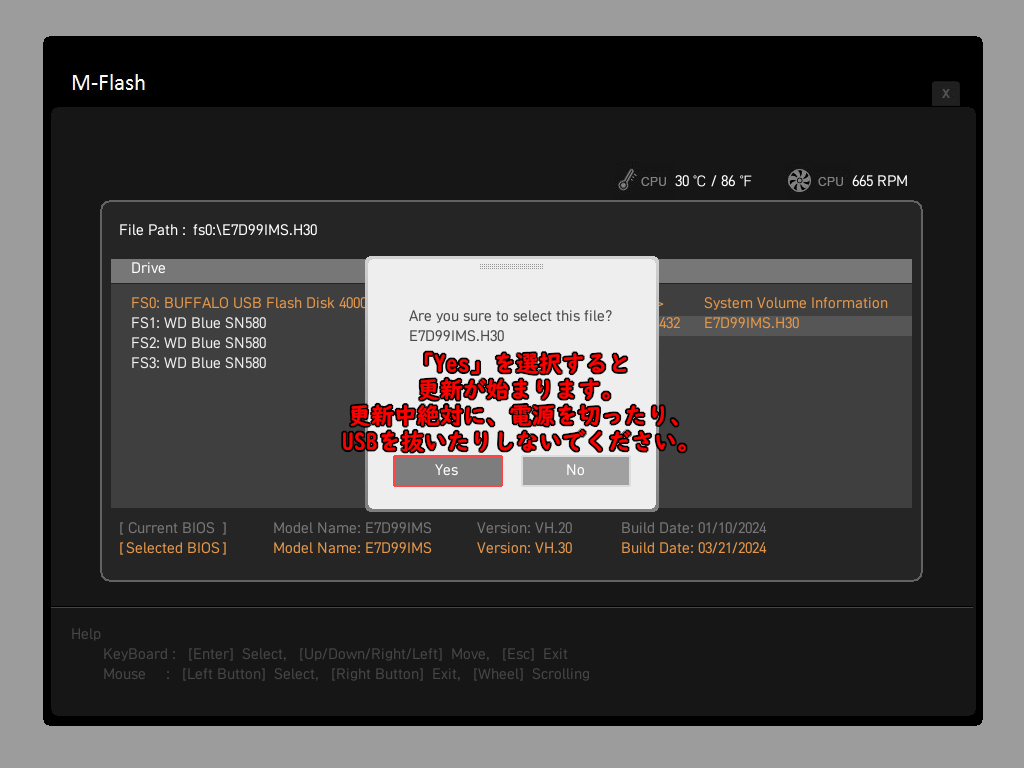
biosの更新って簡単だけど、ワンミスでPCが起動しなくなってしまうんですよね。
致命的バグでないなら、更新する必要はありません。
新しいバージョンのbiosが公開されてたからって、安易にbiosを更新してはいけません。
biosの更新が必要か? もう一度考えてください。
自己責任です。
CPU消費電力を変更してみた(65w)
消費電力の設定は、biosで行います。
パソコンの電力の設定ですので、慎重に行ってください。
自己責任です。
CPU 消費電力100w高負荷時→65w 設定例
デフォルトで、この設定にされてるかも?
この設定は、高負荷時に本来の性能が発揮され、高負荷が一定時間続くとCPUの最大消費電力が65wに制限されると同時にクロックもワット数に応じた値に下がります。
バランスの取れた設定と思うので、設定はコレにしています。
「CPU Cooler Tuning」を「Boxed Cooler(PL1:65w)」に設定します
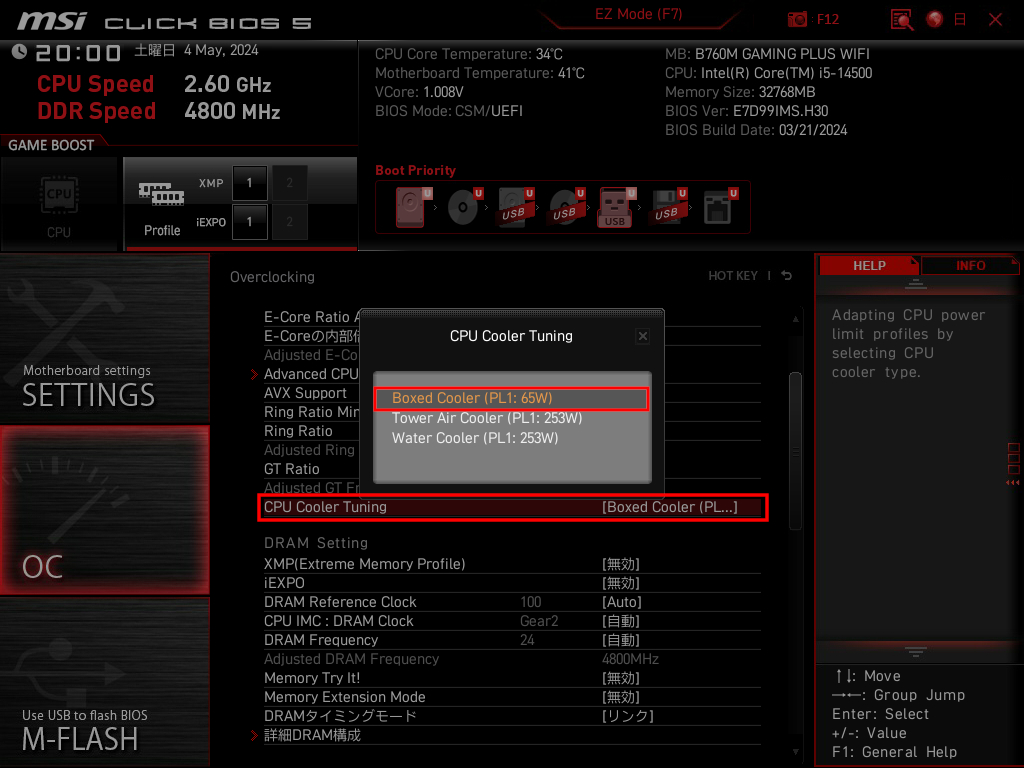
CPU 消費電力65w 設定例
この設定は、CPUの最大消費電力が65wに制限されます。
65w以下の負荷の場合、高クロックを維持します。
65wを超える負荷の場合、ワット数に応じてクロックが下がります。
CPUの熱に悩みがあるとか、省エネにしたいとか、そんな場合この設定がイイかもね。
「Advanced CPU Configuration」を選択
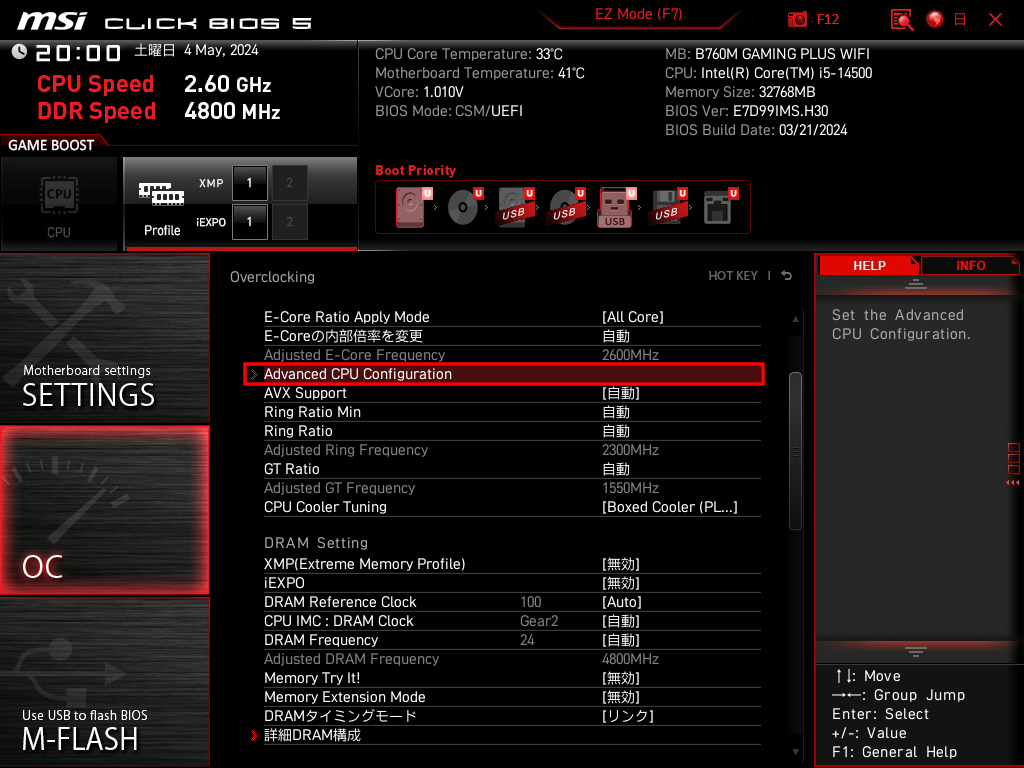
「Sgirt Duration Power Limit(W)」を「自動」から「65」に変更します
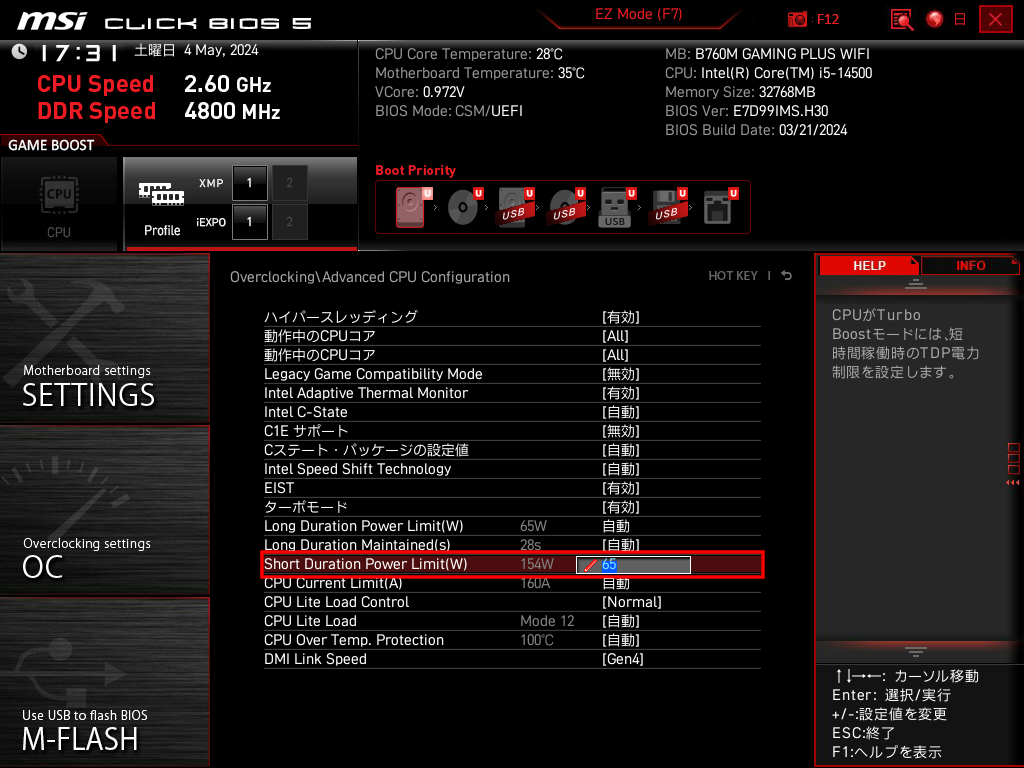
CPUの消費電力を65wに固定してみた(YouTube)
Tower Air 253w/water Cooler253wについて
この設定にすると、CPUが高負荷時に常に高クロックを維持することができます。
聞こえはイイですが、CPU温度を上げてしまう原因となるので、しっかり冷却のできるCPUクーラーでこの設定にするとイイでしょう。冷却性能が足りない場合、サーマルスロットリングにより、自動的にクロックが下がり冷却されます。
また「K」シリーズの話題もあるので、念のため「Boxed Cooler(PL1:65w)」の設定で運用するのが無難かな? っと思います。
Ryzenという選択もあるが、私はIntelがイイ・・・

コメント