Windows7/10の環境で、設定がデフォルトであることを想定しています。
SSの撮り方
パソコンでのSS(スクリーンショット)の撮影の仕方は、キーボードの「PrintScreen/SysRq」のキーで撮影することができます。同様にゲームパッドでも以下の手順(①を押しながら②)で撮影することができます。

「ユーザーインターフェース(UI)」の消し方
パソコンでのUI非表示・表示はキーボードの「Scroll Lock」のキーで切り替えができます。同様にゲームパッドでも以下の手順(①を押しながら②)でUIを非表示・表示させたりできます。

SSデフォルトの保存先
C:\Users\PCユーザー名\Documents\My Games\FINAL FANTASY XIV – A Realm Reborn\screenshots
PCユーザー名は、Windowsのユーザー毎で異なります
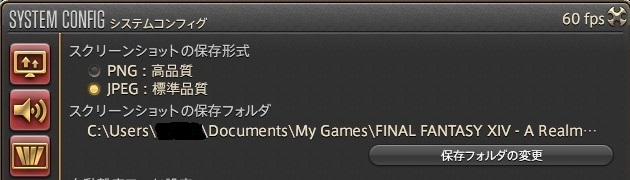
ディスクトップにSSのショートカット(SC)を作る手順
ドキュメント → My Games →
→ 「FINAL FANTASY XIV – A Realm Reborn」のフォルダーを開きます
1.「screenshots」のフォルダーの上にマウスカーソルを乗せる
2.「右クリック」する
3.「コピー」をクリック
4.ショートカットを作りたい画面に移動する
5.「右クリック」する
6.「ショートカット貼り付け」をクリックする
※ディスクトップ上に作成することで利便性がアップします
以上でショートカットの作成完了です。ショートカットから素早くSSフォルダーを開くことができます。
ディスクトップにドキュメントがない場合
無いことは無いと思いますが、誤って削除した可能性もあるので、無いときはこちらの方法でショートカットを作ることができます。
1.左下の「スタート」のところで「右クリック」
2.「エクスプローラー」をクリック
3.「ドキュメント」を開きます
4.「My Games」を開きます
5.「FINAL FANTASY XIV – A Realm Reborn」を開きます
6.「screenshots」のフォルダーの上にマウスカーソルを乗せる
7.「右クリック」する
8.「コピー」をクリック
9.ショートカットを作りたい画面に移動する
10.「右クリック」する
11.「ショートカット貼り付け」をクリックする
以上でショートカットの作成完了です。ショートカットから素早くSSフォルダーを開くことができます。
SS保存先の変更手順
任意のフォルダーに撮影したSSを保存することができます。
1.ドライブの場所を開く
左下の「スタート」を右クリックをして、エクスプローラーをクリックします。
2.保存先ドライブを決める
エクスプローラーを開くことができたら、左のPCをクリックします。
任意のドライブで構いません、今回は「Dドライブ」を選択し、Dドライブを開きます。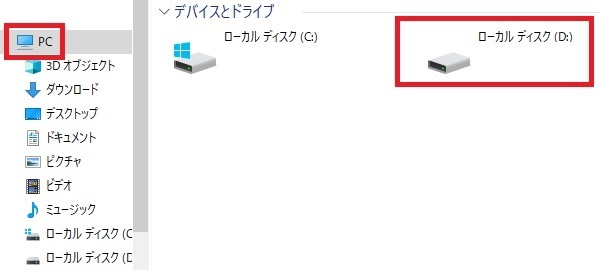
3.保存先となるフォルダーを作る
空白のところで、右クリックをして「新規作成」→「フォルダー」をクリックします。
「FF14スクリーンショット(好きな名前でOK)」のフォルダーを作ります。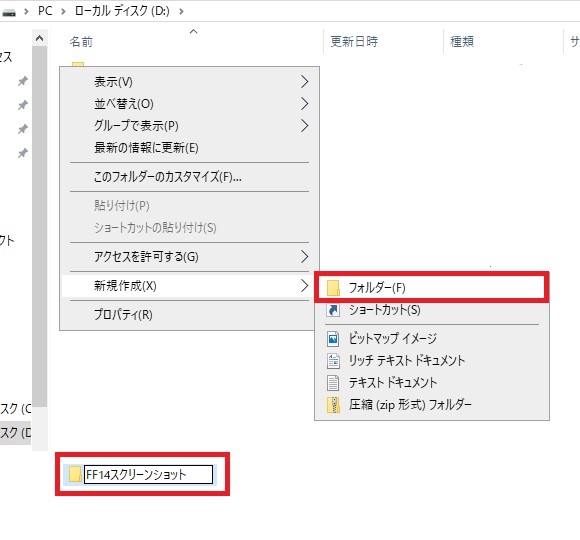
4.FF14内のコンフィグで保存先設定を行う
設定場所はFF14の「システムコンフィグ」→「その他の設定」→「保存フォルダの変更」
上記手順2.3で決めた「2で選択したドライブ :\ 3で作成したフォルダー名」を入力する。
例:「D:\FF14スクリーンショット」っと、入力して「OK」を押す。エラーが表示されなければ、変更が成功したことになります。エラーが表示された場合は、手順2と3を再度確認してください。
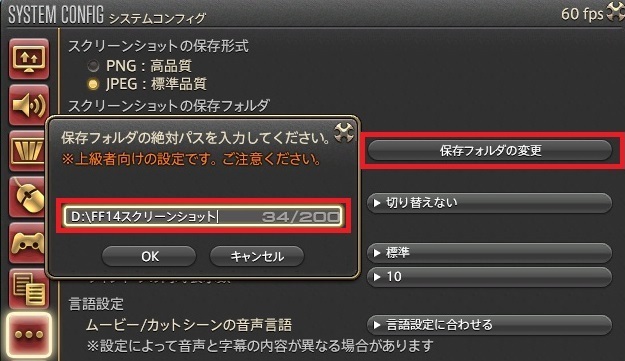
この「保存フォルダの変更」は、リアルで言うなの住所の変更の手続きです。この住所に撮影したデータを届けてくださいという意味で、住所が存在しない場合は届先が不明なため保存ができなくなります。
5.SSを撮影してみる
6.SSの撮影に成功
7.ショートカットを作る
先ほど作成した、フォルダーを右クリックをして「コピー」をクリックします。ディスクトップの任意の場所で右クリックをして「ショートカット貼り付け」をクリックします。
作成した、フォルダーにマウスカーソルを乗せて右クリック、コピーをクリック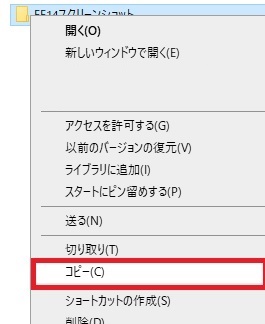
ディスクトップの任意の場所で右クリック、「ショートカットの貼り付け」をクリック

これで、貼り付けた「ショートカット」から、SSフォルダーを開くことができます。
以上で保存先の変更は完了です。
疑問に思うこと
「\(バックスラッシュ)」と「\」
コピーする際は「\」ですが、FF14にペーストするときは「\(半角)」に自動的に変わります。入力の仕方は、半角入力で「ろ」のキーで入力することができます。
※使用している辞書で異なります。IMEを使用しています
コメント