前回の続き「スクリーンショット撮影仕方と保存先の変更・パソコン編」で、「FF14スクリーンショット」のフォルダーを作りました。
撮影した画像データを各フォルダーに移動させ、わかりやすく「カテゴリー」分けすることができます。画像の収拾がつかなくなるまえに、整理整頓を心がけましょう。
今回は、そこの層にフォルダーを作りたいと思います。
フォルダーを作る
こんな感じに、「FF14スクリーンショット」のフォルダーの中に画像データが、あるとします。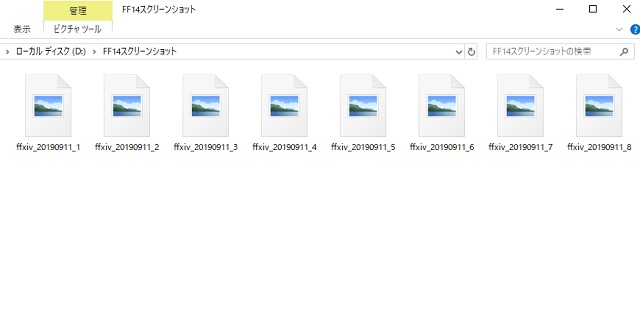
空白の場所で「右クリック」を押して「新規作成」→「フォルダー」を選択します。好きな名前を入力します。今回は「2019年SS」と「お気に入りSS」の、2個を作成します。
※フォルダーを作成する場所は任意で構いません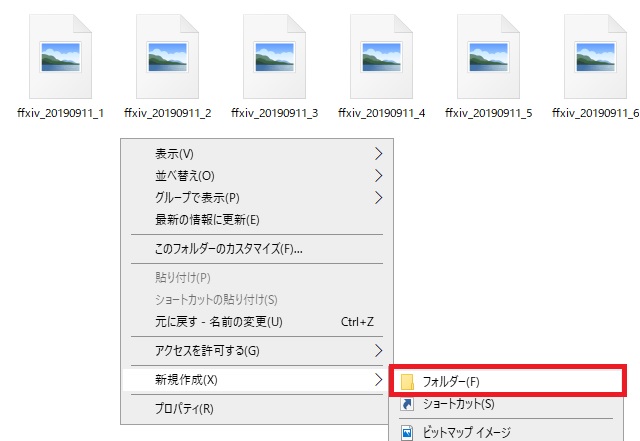
これで、「FF14スクリーンショット」のフォルダーの中に「年毎」と「お気に入り」のフォルダーを作ることができました。
次に、作成したフォルダーに画像を移動させます。
画像をフォルダーに移動させる手順
移動の仕方は数種類ありますが、5パターンの操作方法を紹介します。
基本 画像1個を移動させる手順
マウスカーソルを移動させたい「画像」のアイコンに合わせ「左クリック」を押したまま、スライドさせ移動先のフォルダーの上で「左クリック」を離します。このことを「ドラッグ」と言います。
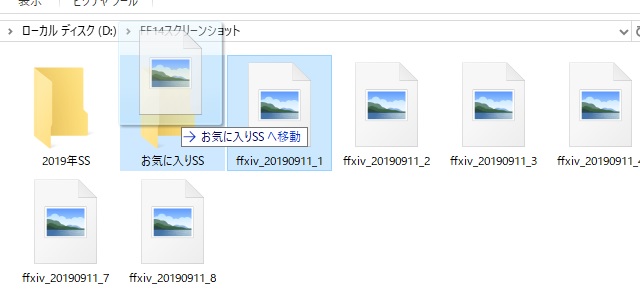
これで、「画像」は「お気に入りSS」に移動させることができました。
画像複数個を移動させる手順
空白の場所で、「左クリック」を押したままスライドさせ、移動させたい画像を範囲で選択し「左クリック」を離します。
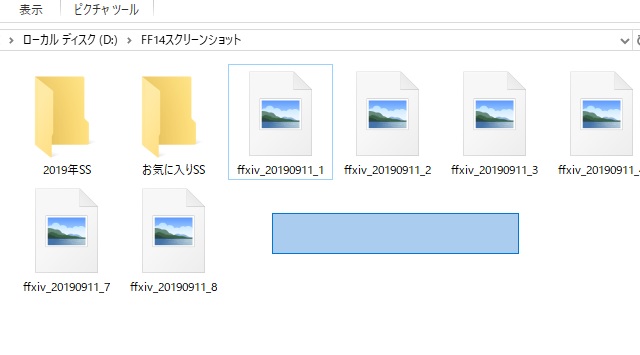
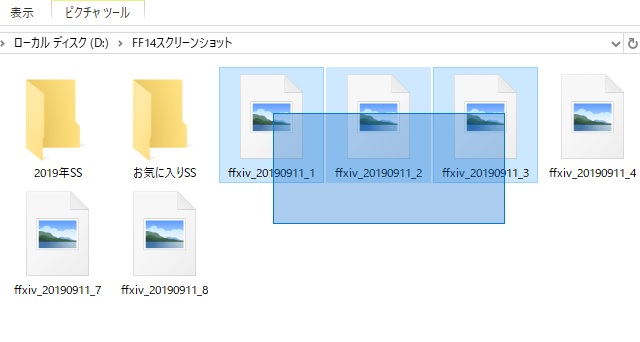
選択されているアイコンなら、どれでもいいので「ドラッグ」して移動先フォルダーに移動させます。
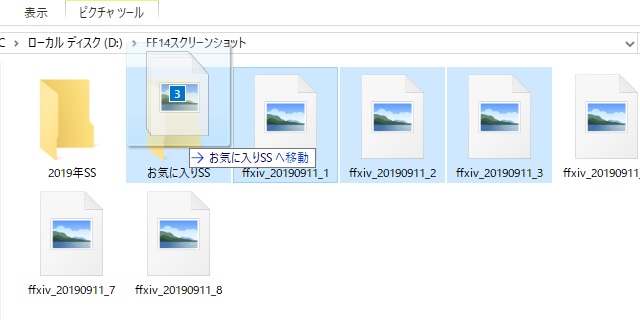
「ここから、ここまで」の画像を移動させる手順
図のように2行あり、赤線で囲った画像を移動させます。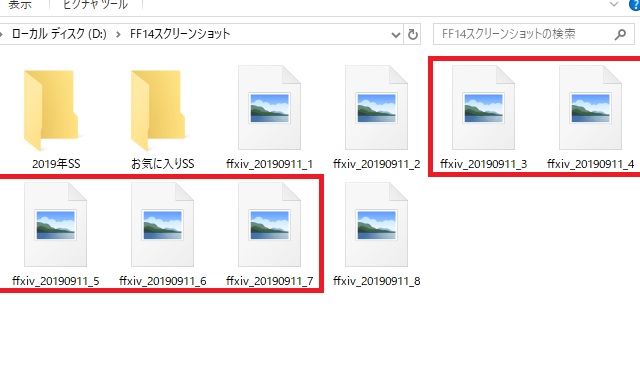
画像「ffxiv_201911_3」のアイコンにマウスカーソルを合わせ「左クリック」します。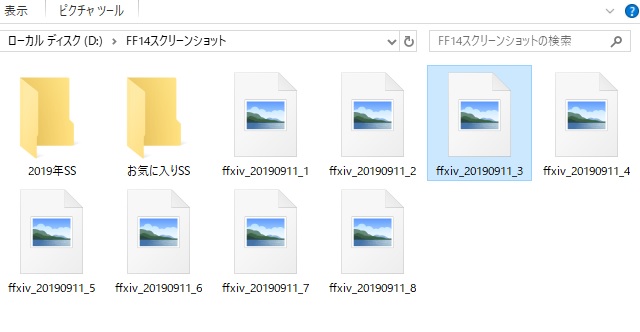
次に、画像「ffxiv_2019911_7」のアイコンにマウスカーソルを合わせ「Shift(シフト)」を押しながら「左クリック」する。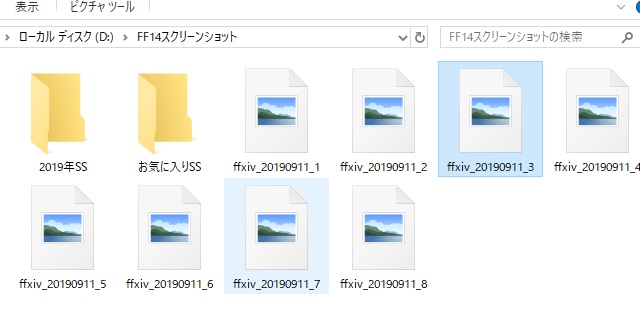
すると、範囲指定をすることができます。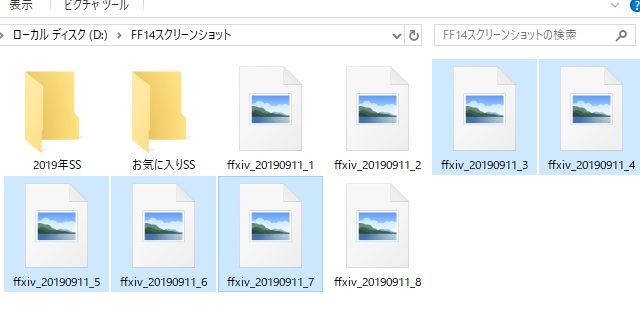
選択されているアイコンなら、どれでもいいので「ドラッグ」して移動先フォルダーに移動させます。
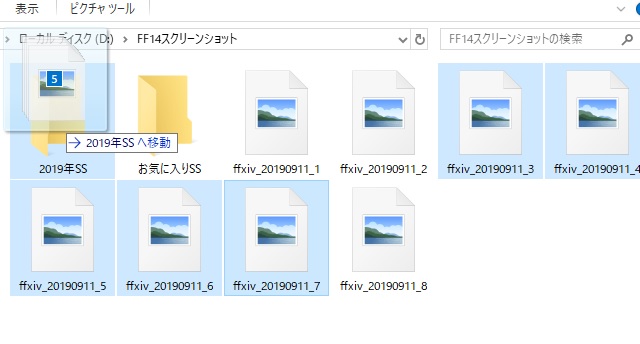
個別に選択して画像を移動させる手順
移動させたい画像のアイコンに合わせ「Ctrl(コントロール)+左クリック」で、個別に選択することができます。
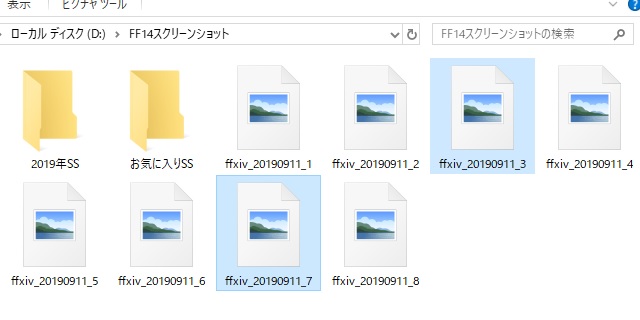
選択されているアイコンなら、どれでもいいので、「ドラッグ」して移動先フォルダーに移動させます。
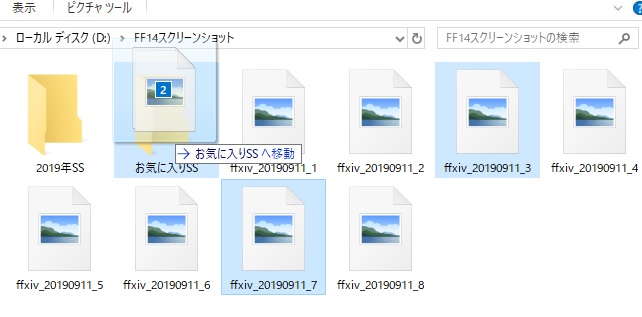
「切り取り」と「貼り付け」で移動する手順
上記で、範囲選択した手順までは変わりません。範囲選択あと、選択されたアイコンにマウスポインターを合わせ「右クリック」→「切り取り」を選択する。移動させたいフォルダーを開き、白い空白の場所で「右クリック」→「貼り付け」で、移動させることができます。
気になるQ&A
上記の移動方法は、画像に限らず様々なアイコンを移動させることができます。注意点としては、システムファイルやアプリファイルを移動させてしまうと起動ができなくなる恐れもあるので、むやみやたらと移動するのは止めましょう。
今回は、FF14の画像の移動の仕方の、お話です。
応用編「月毎のフォルダーを作る」
上記で、「2019年SS」を作成したと思います。その中に「2019年9月」「2019年10月」のフォルダーを作ることで、月毎に整理でき利便性が向上します。
画像のアイコンの大きさを変える手順
フォルダー内にある「表示」の中にある項目を選択することで変更することができます。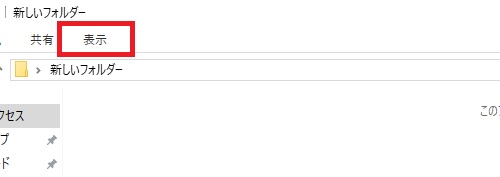
または、空白の場所で「右クリック」します。「表示」の中にある項目を選択することで変更することができます。
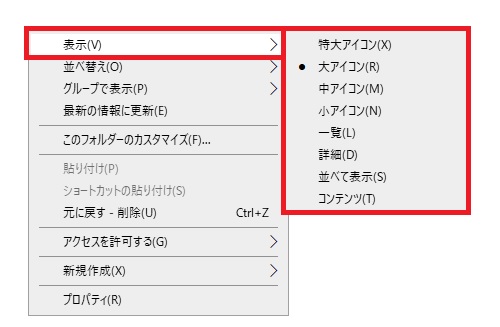
画像の移動先を間違えてしまった場合の手順
空白の場所で「右クリック」をします。「元の戻す-移動」を選択すると、移動前の状態に戻すことができます。
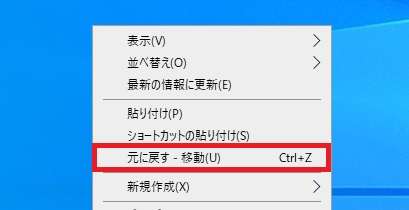
フォルダーの名前を間違えた変えたい
フォルダーのネームをクリックするか、マウスカーソルをアイコンに合わせ「右クリック」→「名前の変更」
画像全部まとめて移動させたい場合の手順
ウィンドウがアクティブの状態で「Ctrl」+「A」を押すと、すべて選択することができます。不要に選択されたアイコンを解除するには、マウスカーソルを合わせ「Ctrl」+「左クリック」で解除できます。
アイコンの画像を表示したり非表示にしたりする手順
「コントロールパネル」→「システム」→「システムの詳細設定」→「詳細設定(タブ)」→「パフォーマンス(設定)」→視覚効果「アイコンの代わりに縮小版を表示する」のチェックの有無。
チャック無
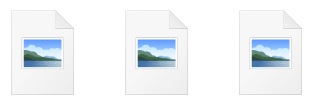
チェック有
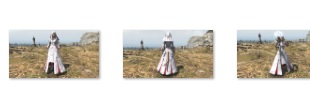
最後に
今回は画像データの移動方法でしたが、画像データでなくてもファイルの移動も要領は同じです。移動できるからといって、むやみにデータを移動させてしまうと、パソコン・ソフトが起動しなくなる、トラブルになりえますので注意してください。
コメント