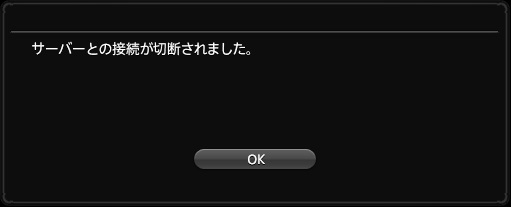
オンラインゲームプレイする上で、要になるのが応答速度。
通信速度は、ダウンロード/動画を見る/サイトを見る時などに重要。
ゴールデンタイム19~24時は通信網が混みあう時間帯であり「ping」が跳ね上がる。このことにより、ラグ/パケットロス(スキルの不発)が起きる原因で最悪鯖から切断される。
改善するためには、問題が起きている通信経路の特定と「個人宅」か「アパート・マンション」かで対応は異なる。
今回のテーマは応答速度(ping値)
応答速度は、パケットの送受信にかかる時間
パケットを送信する → 鯖にパケット到着 → パケットを受信するまでの時間
遅いと遅延となりラグが発生する
どうやって測定するの?「ping」を使う
※正しく測定するには、FF14動作環境を満たしていることが前提になります
測定するためには「コマンドプロンプト」を起動する。
Windows10なら
「左下の窓」→「Windows システム ツール」→「コマンドプロンプト」を起動する。
起動することができたら、サーバーのIPアドレスが必要になります。
| サーバー名 | IPアドレス |
| Mana | 124.150.157.156(旧) ↓ 119.252.37.39(新) |
| Gaia | 124.150.157.157(旧) ↓ 119.252.37.26(新) |
| Elemental | 124.150.157.158(旧) ↓ 119.252.37.13(新) |
| Meteor | 202.67.52.158(旧) ↓ 119.252.37.52(新) |
| 日本DC | 124.150.157.15(旧) ↓ 119.252.37.58(新) |
測定したい鯖IPアドレスを「コマンドプロンプト」に「ping 119.252.37.13」と入力して「エンター」を押す(4回測定します)。
※下記画像は、旧IPアドレスです
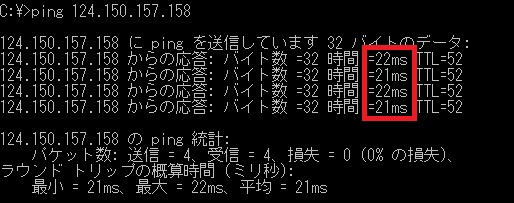
こんな感じに計測結果が表示され、この赤く囲ってある「〇〇ms」の数値が重要です。
数値が低い=速い、快適にプレイすることができる。
数値が高い=遅い、快適にプレイすることができない。
また、測定回数を増やしたり、回数を指定する場合は、赤字の部分を追加します。
例:「ping -n 10 124.150.157.158」連続で10回計測されます。
msの単位
| 「ms」の単位は、ミリ秒 | |
| 1ms | 0.001秒 |
| ↑速い 10ms ↓遅い |
0.01秒 |
| 50ms | 0.05秒 |
msの目安
| 00-10ms | とても快適 |
| 11-30ms | 快適 |
| 31-50ms | まぁ快適 |
| 51ms- | 範囲攻撃回避できるくらい快適 |
| 100ms- | GCDラグで気持ち悪いかも? 範囲攻撃たまに被弾するかも? |
| 200ms- | ゲームにならないかも? |
地域で異なるが光回線であれば、ひと桁台が望ましい。それでも混雑時、20ms前後なら支障なくプレイすることができます。
通信経路
パケットは直接鯖へ送受信されるのではなく、各所を経由して送受信されています。
FF14を例に「攻撃ボタン押したよ→中継点A→中継点B→FF14鯖」
調べ方は「コマンドプロンプト」に「tracert 119.252.37.13」と入力してエンター。
※下記画像は、旧IPアドレスです

ずらっと経由したIPアドレスが表示されます。
遅延が発生しているIPを調べることができます(一時的/継続的なDDoS攻撃等で障害が起きてる可能性もある)。
計測の途中で「要求がタイムアウトしました」と表示された
「要求がタイムアウトしました」と表示された場合、「パケロス(パケットロス)」と言うものです。
主にパケロスはゴールデンタイムの混雑時に顕著することがあり、パケロスは何らかの理由で送受信データが、どこかの通信経路で消失してしまった事を意味しています。
例えばFF14で「パケロス」が発生すると、
・他のプレイヤーが止まり、一定時間後に一斉に動き出す
・攻撃したのに攻撃してないことになり、コンボが繋がらない
・ギミックが同期されず、ギミックがズレる
プレイヤーが密集していてコンボが繋がらない! FF14鯖の処理が追いついていないだけです。
プロバイダを変更せず、できる対策
みなさんの環境は多種で、この箇所が原因という特定は本当に難しい、いろいろ試さないと特定できない。
プロバイダ等を変更しなくても試せる対策を紹介。
1.通信端末(ONU・モデム)等を再起動する
機器(ONU/モデム/ルーター等)は長時間起動していると、まれに不安定になることがあるので、再起動することで改善できるかもしれません。
それでも改善しない場合は、機器がレンタルであれば交換をしてみる。
サービス会社で異なりますが、レンタルであれば無料で交換することができます。
交換にかかる日数は、即日~数日で対応してくれます。
※お問い合わせの際に、交換費用が発生するか? 必ず確認してください
2.ルーターの「ファームウェア(バージョン)」を更新してみる
ルーターのファームウェアが古い場合は更新してみてください。
更新やバージョンの確認の仕方は、各ルーターで異なるのでメーカーのサイトで確認する。
更新後、できるのであれば「工場出荷(リセット)」に戻すとイイだけど、ルーターの設定をし直す必要があるので無理ならしなくてもイイね。
更新しても解消されない場合、セキュリティの問題もありますが、ルーターを外し直結で接続して様子を見る。改善されれば、ルーターの故障/不具合ですね。
また、「ONU — ルーター — パソコン」の間のLanケーブルは劣化するもので、適切に使用した場合の耐用年数は20年以上らしいが、使用環境(捻じ曲げ・紫外線など)で劣化のスピードが早まる。
通信速度・パケロス等に悩んでいる場合、Lanケーブルを交換することで改善できる場合もある。
Lanケーブルを選ぶ際は適当に選ぶのではなく、Lanケーブルには「CAT(カテゴリ)」というものがある。この「CAT」は通信速度/通信品質に影響するもので、通信速度が出ないという方はこれが原因かもしれない。
「CAT〇」の確認方法は、「Lanケーブル(線)」に、ちっちゃな文字で明記されているので確認してみましょう。
「CAT」の例として、
| カテゴリ | 通信速度 |
| CAT5 | 100Mbps |
| CAT6 | 1Gbps 伝送帯域:250MHz |
| CAT6A | 10Gbps 伝送帯域:500MHz 「CAT6A」の「A」は ノイズの干渉に強く 「CAT6」よりも高速通信可 |
| CAT7 | 10Gbps |
Lanケーブルを交換する際は、どのカテゴリを購入すればイイの? 通信速度安定とノイズ耐性を兼ね備えた「CAT6A」を選ぶとイイと思います。
「CAT7」以上は、主に業務用となるので不必要です。
3.「MTU」の値を変更してみる
MTUを変更するこで、パケロスや突然落ちたりする現象が改善したり、ダウンロード速度が速くなったり、サイトや動画を見る際のレスポンスが良くなったりする可能性があります。
MTUを変更するには「コマンドプロンプト」を「管理者」で起動する必要があります。
「コマンドプロンプト」は「スタート」→「Windowsシステムツール」の中にあります。そのあと「コマンドプロンプト」に「カーソル」を重ねて「右クリック」→「その他」→「管理者として実行」で実行する。
「netsh interface ipv4 show interface」と入力し、エンターで実行して現在の「MTU」の値を確認する。
現在のMTU値は1500(デフォルト)です。
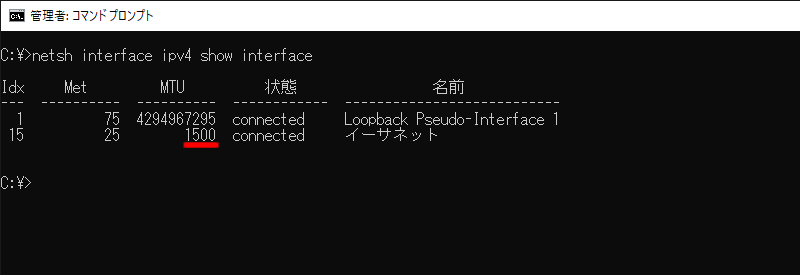
| フレッツ光 光コラボ(ドコモなど) |
1454 |
| V6プラス通信 | 1460 |
| auひかり | 1492 |
| NURO光 | 1500 |
| 改善が見れない場合 | 1400 |
「netsh interface ipv4 set interface 15 mtu=1400」と入力し、エンターで実行する。
「netsh interface ipv4 set interface 15 mtu=1400」の「15」は「Idx」の番号です。
「netsh interface ipv4 set interface 15 mtu=1400」の「1400」は「MTU」の値です。
「OK」と出れば、設定変更完了です。
これは例なので、MTU最適値を調べて入力してください。
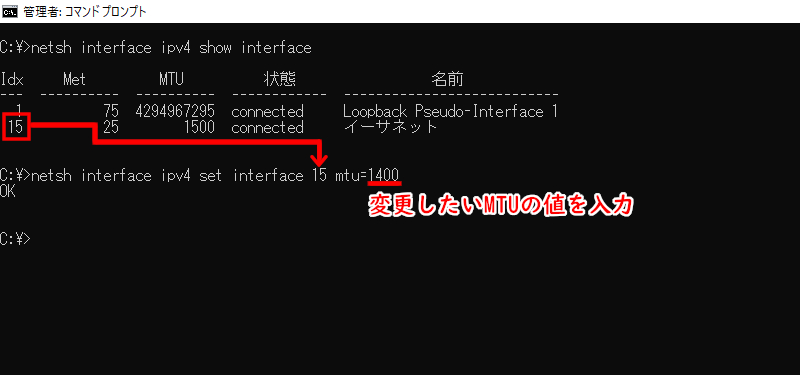
確認のため、再度「netsh interface ipv4 show interface」と入力(上矢印キーでもOK)し、エンターで実行する。
変更されていることを再度確認して、設定変更完了です。
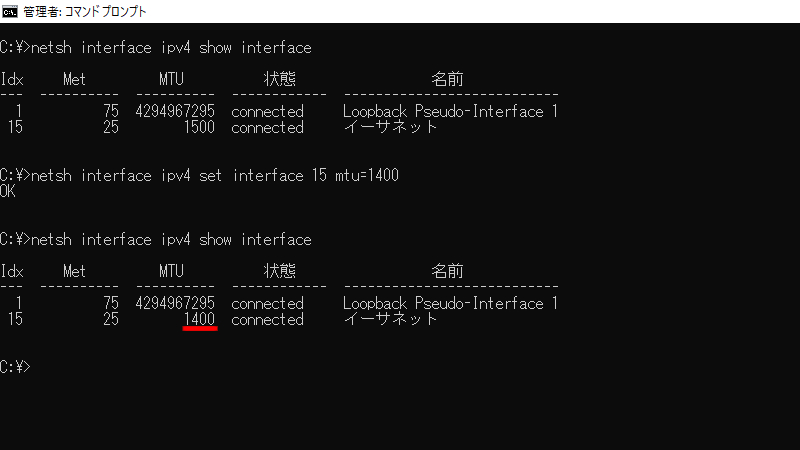
値変更後、不具合がある場合、デフォルト値に戻してください。
4.「受信ウィンドウ自動チューニングレベル」を変えてみる
まずは「highlyrestricted」と「restricted」の2種類を試してみます。
設定を変更したら、通信機器など再起動しましょう。
どのパターンも効果が見られないようなら「normal」に戻します。
変更するには「コマンドプロンプト」を「管理者」で起動する必要があります。
「コマンドプロンプト」は「スタート」→「Windowsシステムツール」の中にあります。そのあと「コマンドプロンプト」に「カーソル」を重ねて「右クリック」→「その他」→「管理者として実行」で実行する。
「netsh interface tcp show global」と入力し「エンター」で、現在の受信レベルを調べることができます。「normal」なら一度受信レベルを変えてみる。
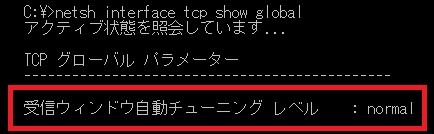
| コマンド | 備考 |
| 「normal」 | 初期値 |
| 「highlyrestricted」 | 少し拡大(推奨) |
| 「restricted」 | 拡大(推奨) |
| 「experimental」 | 大きく拡大 (不安定になる 可能性があるので、 おすすめしません) |
| 「disabled」 | 最適化無効 |
入力例①「netsh interface tcp set global autotuninglevel=normal」
入力例②「netsh interface tcp set global autotuninglevel=highlyrestricted」
入力例③「netsh interface tcp set global autotuninglevel=restricted」
5.LAN接続を切り換えてみる(パケロス)
主にパソコンとの接続方法は、
・マザーボードに搭載されている有線
・マザーボードに搭載されている無線
・マザーボードに増設するLanカード/USBwifi
に分けられます。
知り合いの体験談でありますが、マザーボードに搭載されている有線で接続している場合「パケロス」が発生していました。購入した「Lanカード」をマザーボードに増設し、有線接続したところ「パケロス」問題が改善した。
なぜ改善したのかは謎ですが、マザーボードに有線とwifiの2種が搭載されているのであれば、双方を試してみましょう。
それでも改善しないのであれば、費用が発生しますが「Lanカード/USBwifi」を検討?
6.経路IPを調べる
経路IPを調べ遅延がプロバイダIPなら報告することで改善される可能性がある。
マンション内IPであるなら、管理会社・大家さんに相談してみる。
7.ipvの切り替え
ipv4であるならipv6へ切り換えを検討する。
地域によっては、ipv6よりもipv4のほうが快適になる場合もある。
サービス会社によっては、切り替え費用が発生するので、お問い合わせの際に必ず確認しましょう。
ipv6に切り替える場合、ルーターが「ipv6」に対応しているか確認しておきましょう(サービス元がルーターを貸し出す場合もあります)。
8.待つ
改善されるまで耐えしのぐ。
9.最悪プロバイダの変更
通信速度遅いし、パケロス率高いし、そんな場合はプロバイダの変更を検討。
プロバイダの変更は、現在の状態より悪化する可能性があるので決断は慎重に。
まとめ
今回はFF14というネットゲームで、応答速度を測定してみました。
快適にプレイするには、ms30以下の環境が望ましい。
通信機器を再起動することで、改善されることもある。
それでもダメなら、一度プロバイダに相談してみる。

コメント