スクエニが提供する「FF14/ドラクエ10/モグステ」などにログインする際の「ワンタイムパスワード」が、2021年4月27日にパワーアップしました。
以前は、「セキュリティトークン(キーホルダタイプ)」と「スクエニアプリ」のみの選択肢であった。
今回追加された「2段階認証アプリ(iOS/Android)」は、
・Googleが提供する「Google Authenticator」
・マイクロソフトが提供する「Microsoft Authenticator」
の、ふたつ。
これで4つのワンタイムパスワードが自由に選べるようになりました。
セキュリティトークンを除いた「プラットフォーム」は「スマホ(iOS/Android)」のみで、ガラケーには対応していません。

では、本題。
パソコンでの「ワンタイム」はないの? 実はできる。
「WinAuth(非推奨)」というフリーソフトを利用することでスマホのように「ワンタイムパスワード」を発行することができる。
ただ公式(Googleなど)が提供するものではないので、セキュリティに不安感がある方は使用しない。使いたいのであれば、自己責任で使用する。
ワンタイムとは
・通常のログインは、
IDとパスワードを入力し、ログインをする。
ID:なんちゃら
パスワード:なんちゃら
・ワンタイムでのログインは、
IDとパスワードに加え常に発行され続ける「ワンタイムパスワード」を入力し、ログインする。
ID:なんちゃら
パスワード:なんちゃら
ワンタイムパスワード:なんちゃら
一度使用したワンタイムパスワードや、有効期限が過ぎたワンタイムパスワードは無効になる。
ワンタイムパスワードは突破できる?
理論上突破できる、不正アクセスなどを除き、適当に入れたパスワードが合致すれば通過する。
今回のお話は
今回のテーマはFF14に限られた話ですが、「Win Auth」はFF14以外でも使用することができます。
使用するOSは「Windows 10/64bit」を想定しています。
ダウンロードするには
「WinAuth ダウンロード」と検索すれば、一番上に表示されていると思うので、そちらからダウンロード(Zip版)することができます。
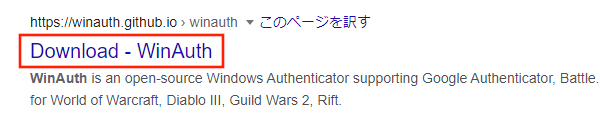
ダウンロードするファイルは、
「WinAuth 3.5.1(2016-06-07)」
をダウンロードする。
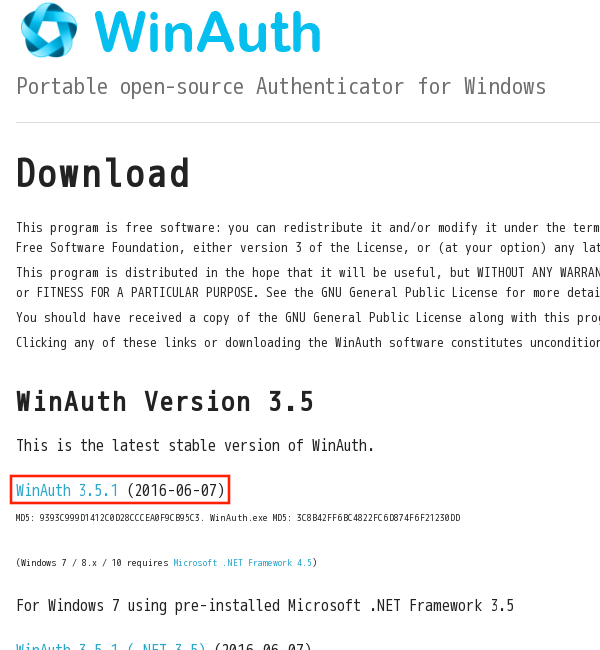
ダウンロード後、解凍する前にMD5(ハッシュ値)を念のため確認する。
コマンドプロンプトで、
「certutil -hashfile ファイルをドラッグ.zip md5」
と入力してエンター。
「9393c999d1412c0d28cccea0f9cb95c3」
と表示されているか確認する。

解凍後に、MD5(ハッシュ値)を念のため確認する。
コマンドプロンプトで、
「certutil -hashfile ファイルをドラッグ.exe md5」
と入力してエンター。
「3c8b42ff6bc4822fc6d874f6f21230dd」
と表示されているか確認する。

仮に異なるコードが表示された場合、解凍/実行は危険。
WinAuthの使い方
使い方はとてもシンプルで簡単です。
「WinAuth」をダウンロードしたら解凍し、「WinAuth.exe」を起動させる。
ワンタイムパスワードの新規追加
今回は「Google認証システム(WinAuth)」を使用します。
「Add」をクリックし「Google」を選択する。
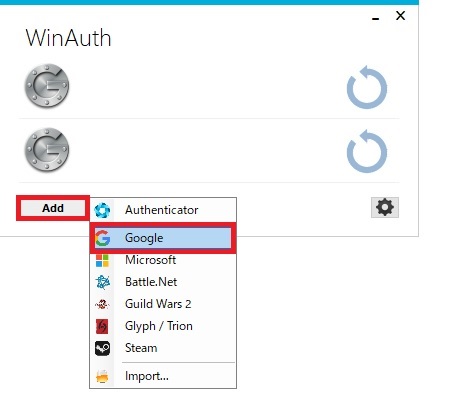
すると下記の画像が表示されます。
①:任意で名前を設定してください(例:FF14WP)
②:「モグステ」側の画面に表示されている認証コードを入力(コピペ)
③:上記で認証コードを入力し終わったらクリックする
④:上記クリック後、ワンタイム6桁が表示される
⑤:「OK」を押して保存する
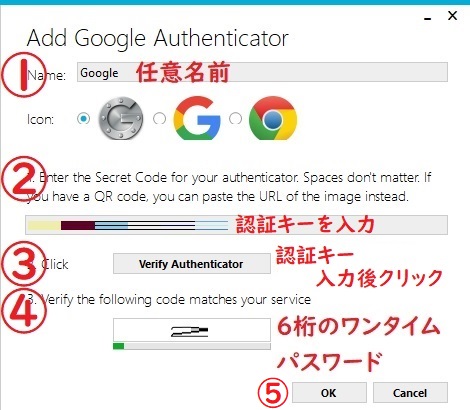
下記をクリックし、表示されたワンタイムパスワードをモグステ側に入力し同期させる。
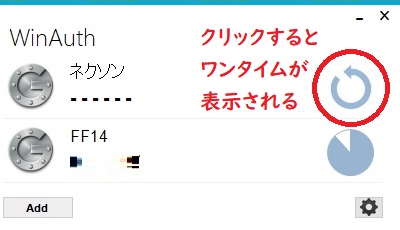
本来であれば④の次にワンタイムパスワードをモグステ側に入力し同期させてもよいが、保存する前にPCがクラッシュ/エラーなどで落ちた場合、認証キーが不明になるため以後ログインできなくなってしまう恐れがあるので、一度OKを押し保存してからが無難。
以上で設定は完了です。
上記②:モグステ側のワンタイム設定
「モグステーション」の「スクウェア・エニックスアカウント管理」の中にある「ワンタイムパスワード」を選択し、ワンタイムの種類を選択して進めます。
割愛。
強制解除パスワードを必ず物理でメモする(キーホルダー式の強制解除パスワードはない)。
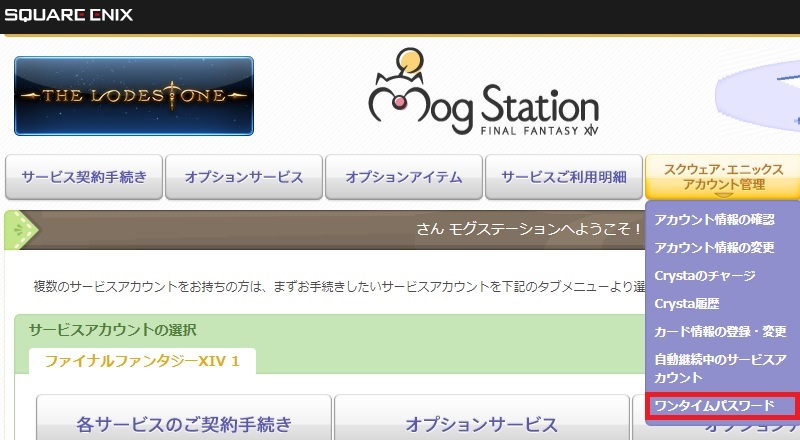
WinAuthからスマホへ移行する方法
スマホを手に入れ「WinAuth」の使用を止め「スマホアプリ」を利用したい場合の移行の手順を解説します。
Google認証システムをインストールする
まず初めに「アップルストア/Googleストア」から「Google認証システム」をインストールします。
「Google認証システム」を起動させたら、
右下にある「+」をタップし、「QRコードスキャン」をタップします。
「WinAuth」のQRコードを準備する
「WinAuth」を起動させ、移行させたい「ワンタイム」に「カーソル」を合わせ「右クリック」をするとメニューが表示される。
「認証キー表示」を選択する。
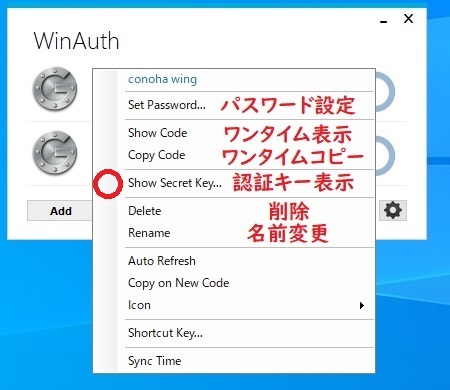
画面に表示された「QRコード」を読み込むと移行(コピー)することができます。
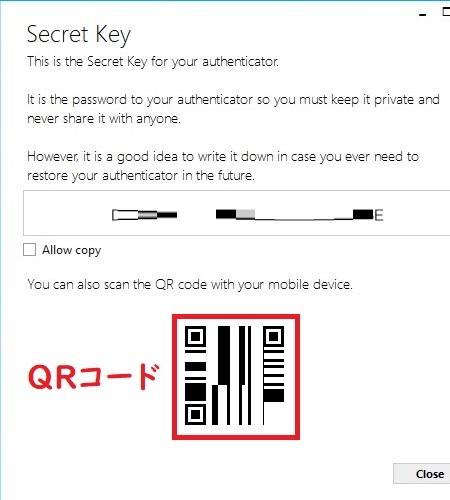
スマホとWinAuthが同期されているか確認をする
上記が終わったあと、同期されているか確認をし、不要であれば「WinAuth」側の「ワンタイム」を削除する。
このように同期していることがわかる。
左がスマホ画面、右がPC画面。
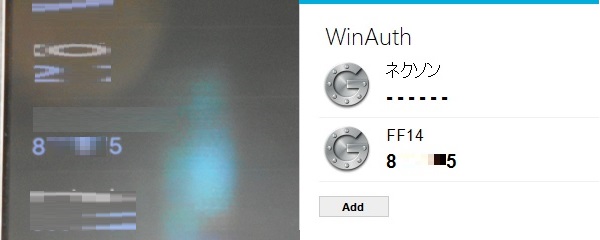
その他 少し高度な設定
インポートやセキュリティ面の強化について解説します。
「WinAuth」のセキュリティを向上させる
プログラム起動時や設定変更などにパスワードを求められるよう設定します。
「右下」にある「歯車」をクリックし、「Change Pro・・・」を選択します。
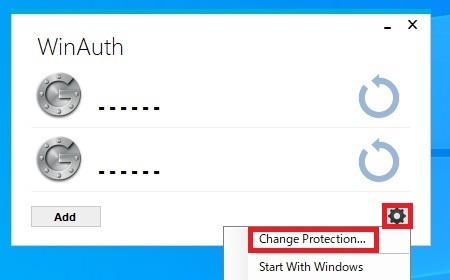
①「Protect with my own password」にチェックを入れて、任意のパスワードを設定します。
②用途に合わせ選択してください。
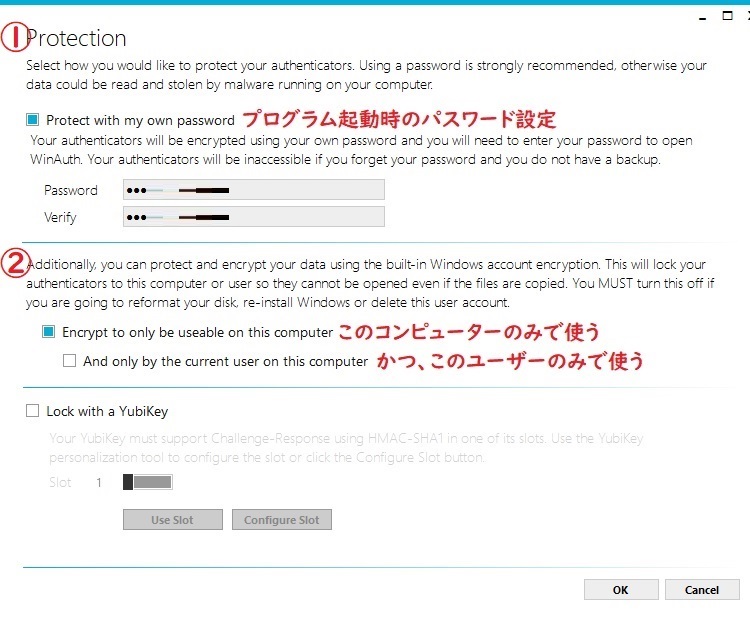
設定後、設定変更、起動の際にパスワードが求められます。
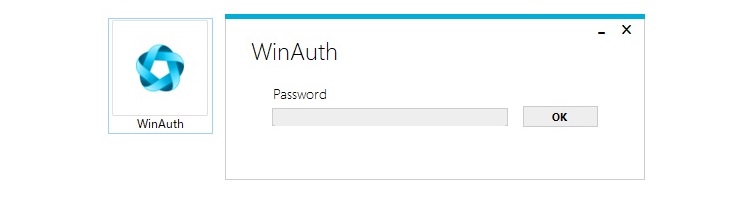
エクスポート&インポート
バックアップや他のPCに移行する際に使用します。
注意点は、書き出されるエクスポートのZipの「認証コード」は暗号化されておらず生コードのままなのでとても危険ですので、長期保存する場合、外部のUSBなどに保存しておくことをオススメします。
エクスポート(バックアップ)手順
「右下」にある「歯車」をクリックし、「Export・・・」を選択します。
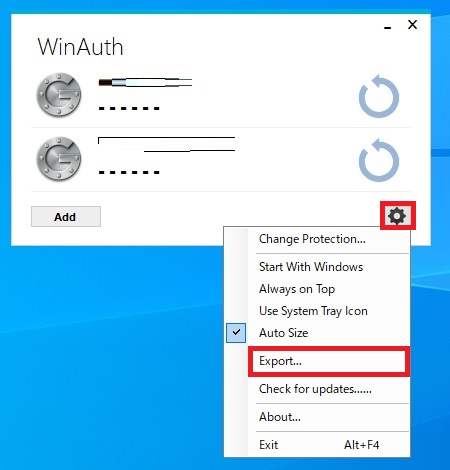
①「Protect with・・・」にチェックを入れ、任意のパスワードを指定する
②「Browse・・・」を選択し、保存先を指定する
③「OK」を押すと保存される
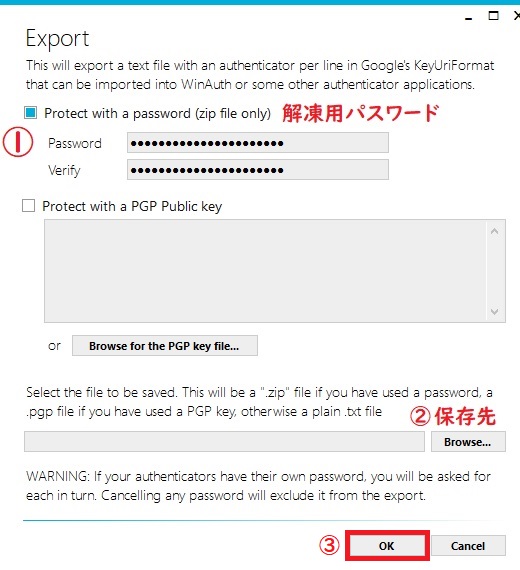
インポート手順
先ほど「エクスポート」した「Zipファイル」を解凍する。
「WinAuth」を起動させ、「Add」をクリックし、「Import・・・」を選択する。
上記で解凍したファイルを選択し、「インポート」する。
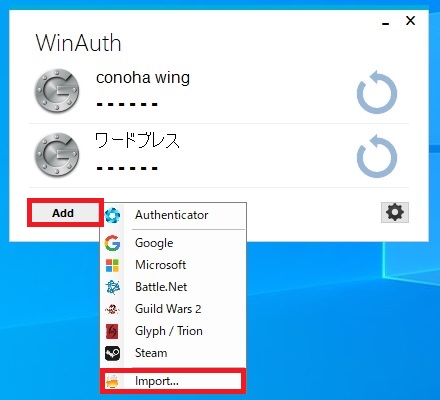
WinAuthの設定ファイルの保存先はどこ?
Cドライブ > ユーザー名 > AppData > Roaming > WinAuth
のフォルダーの中にあるファイル「winauth(xml)」に設定が保存されています。
当然削除すれば、すべての設定(ワンタイム認証コード含)が削除されます。
またこのファイルをコピーすることで他のPCで使用することができますが、上記の「WinAuth」の「セキュリティを向上させる」の「②」にチェックが入ったままコピーをしてしまうと他のPCで使用することができないので、その際はチェックを外しコピペをし、改めて「②」にチェックを入れセキュリティを強化してください。
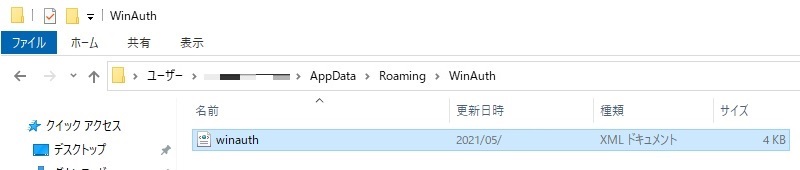
最後に
「WinAuth」の使い方の紹介でした。
スマホやPCは消耗品であり、いつ故障するかわかりません。ですので、強制解除パスワードを必ず物理で念のため3回書き写し、保管しておきましょう。
また「WinAuth」と「ワンタイムを設定したゲーム」が同じPC下にある場合、起動用パスワードを設定していたとしても第三者によるリスクの懸念。
PC(ゲーム)とスマホ(ワンタイム)であれば、別々の区切られた環境なのでその分セキュリティが向上すると考える。
利便性は向上しますが、自己責任で使用するかどうしようか検討し、慎重に判断をしてください。
スマホが無い場合こちらを推奨
スマホが無い場合であっても、公式であるスクエニが提供する「セキュリティトークン(税込み1273円/送料無料)」を強くオススメします。
強制解除パスワード
ない。
セキュリティートークンを解除した場合
セキュリティトークンの再利用は不可能。
新しいセキュリティトークンを購入する必要がある。
もし万が一に解除してしまった場合、新しい「セキュリティトークン」が届くまでの間「WinAuth」を臨時使用するのはありかと思います。
ただし自己責任。
電池は何年持続する?
使用頻度で異なる。
個体差もあり一概には言えないが、現在使用している(していた)トークンは少なくとも5年以上は電池切れせず使用できている。
だがしかし、記事を書くついでにスマホ版に切り替えたのでこれ以上の検証は未知。
調べてみると、ハズレでなければ5-7年くらいは持つ、それ以上は使用頻度や個体差の影響が大きい。
電池の交換時期
「セキュリティートークン」は、強制解除パスワードは発行されないので、電池が切れる前に新しいものにする。
電池の残量が少なくなってきた場合、画面にコード(bAtt 09)が表示される。
分解をしてしまうとその時点で「セキュリティートークン」は使用できなくなる設計。また電池交換をしたとしても、電源が断たれた瞬間、同様に使用できない。
スマホなくした壊した機種変した強制解除パス行方不明
そんな方は「セキュリティトークン」に切り替えて、お家においておけばなくさないよ!
冗談ですが「セキュリティトークン」以外の方は、必ず絶対に約束だよ「強制解除パスワード」のメモを忘れずに。
「セキュリティトークン」を購入するには
公式「e-STORE」より「セキュリティトークン」で検索することができます。
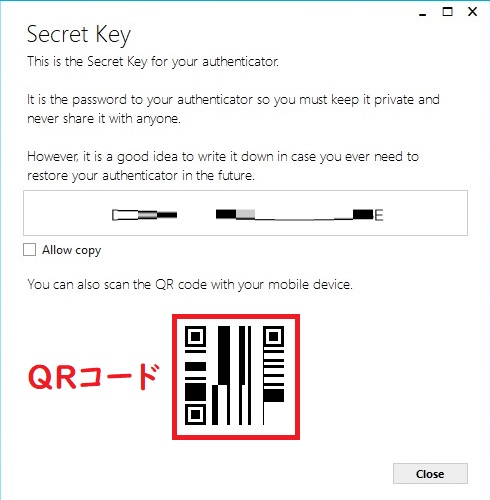
コメント